Use Map view
A map view displays data whose latitude and longitude are within the map's display area. Creation is done from the "views" tab on the app settings screen.
You must have a GCP API key to use this map view.
- References:
Configuring a View
-
Check "Map view" from the view type and click the "Add new view" button.

-
Enter the name of the view and specify the setting items placed on the left side of the screen.

- Latitude Field:
-
Specify the field to be used as the latitude for displaying the location.
- Longitude Field:
-
Specify the field to be used as the longitude for displaying the location.
- Title Field:
-
Specify the field to be used to display a title on the information window.
The following fields cannot be specified.
- box, spacer
- Marker Color Field:
-
If you want to change the marker color according to the state of the record, specify the field to be used as the color code.
- Address Field:
-
If you want to get the address in addition to the latitude and longitude when you click the location you want to add on the map and add the record, specify it.
Only the address field and the text field with "text" specified as the input format can be specified.
If any field is designated as a field within a certain table, all other fields must also be within that same table.
- Register the click location:
-
If checked, you will be able to add records by clicking on the location you want to add on the map.
-
After completing the settings, click the "OK" button at the bottom of the screen, and then click the "Update App" button on the app settings screen.

- References:
Configure Conditions for Records to Be Displayed in a View
Click the filter button at the bottom left of the screen to set the conditions for the records to display.
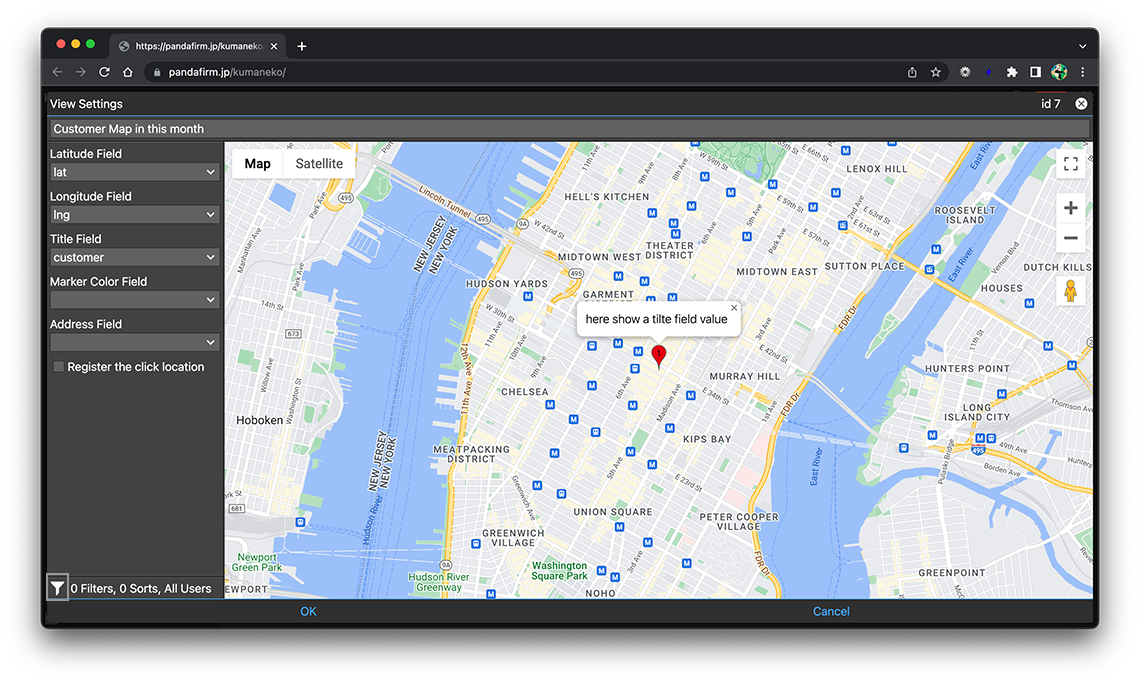
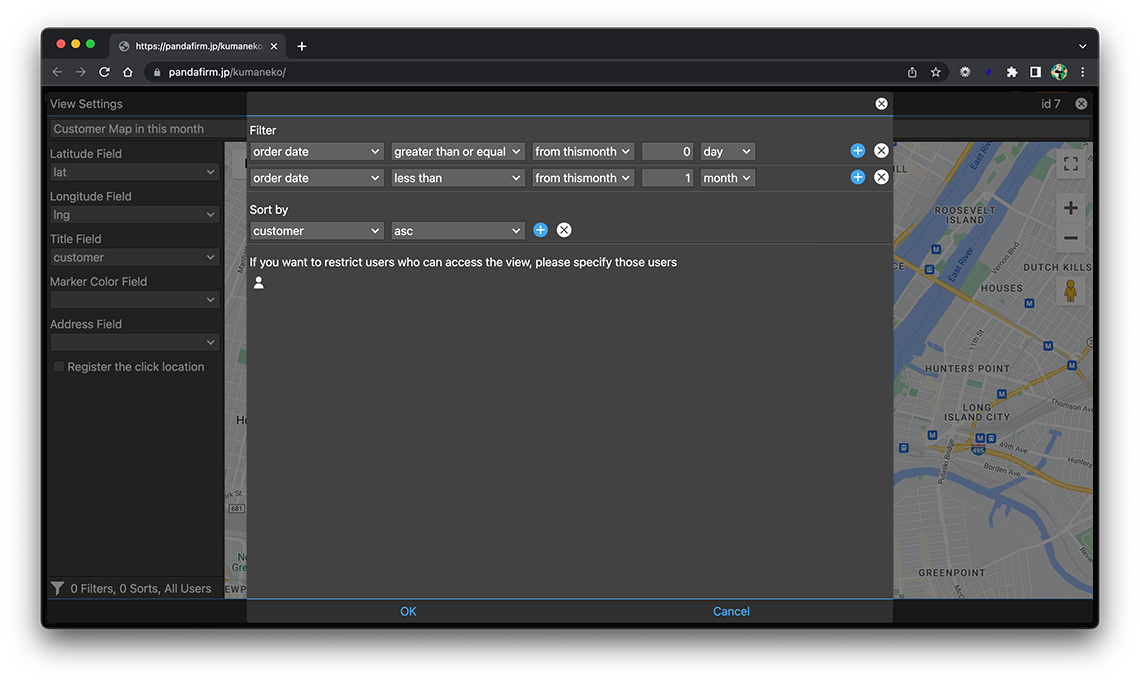
- References:
-
Notes when specifying the date period in the record filtering condition
Notes when specifying the dropdown field in the record filtering condition
Notes when specifying the lookup field in the record filtering condition
Notes when entering double quotation in the record filtering condition
The following fields cannot be specified in sort order.
- in-table field
- spacer
You can also change the conditions and order of the records to be displayed from the view screen.
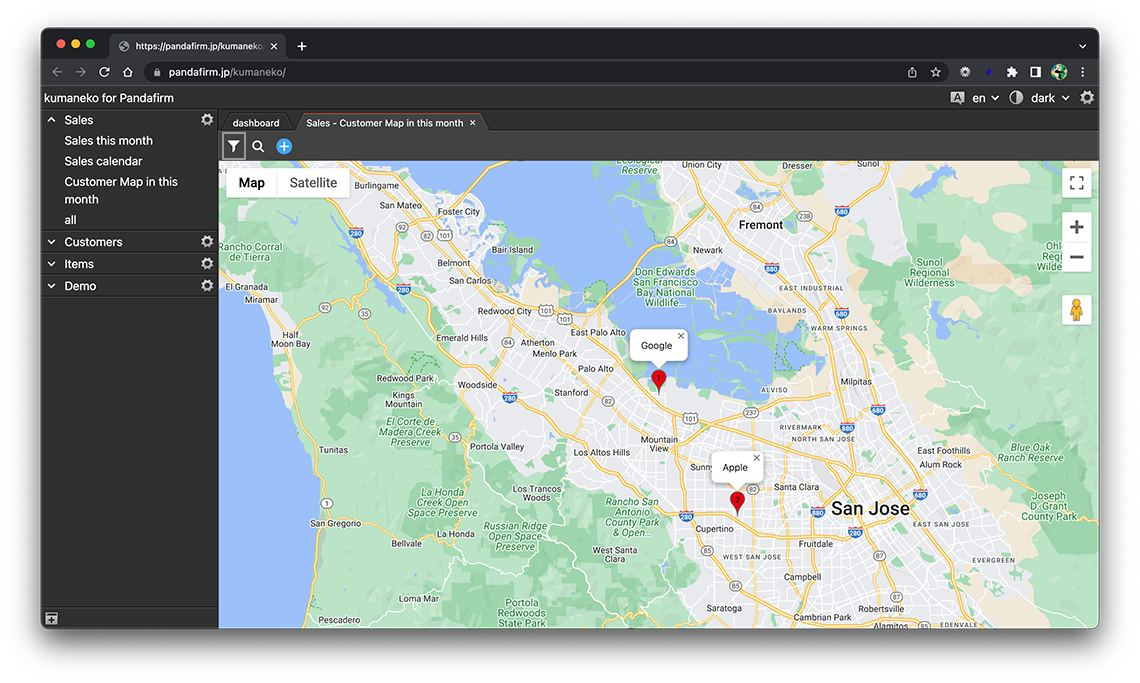
On the view screen, you can use the search box to further refine your search.
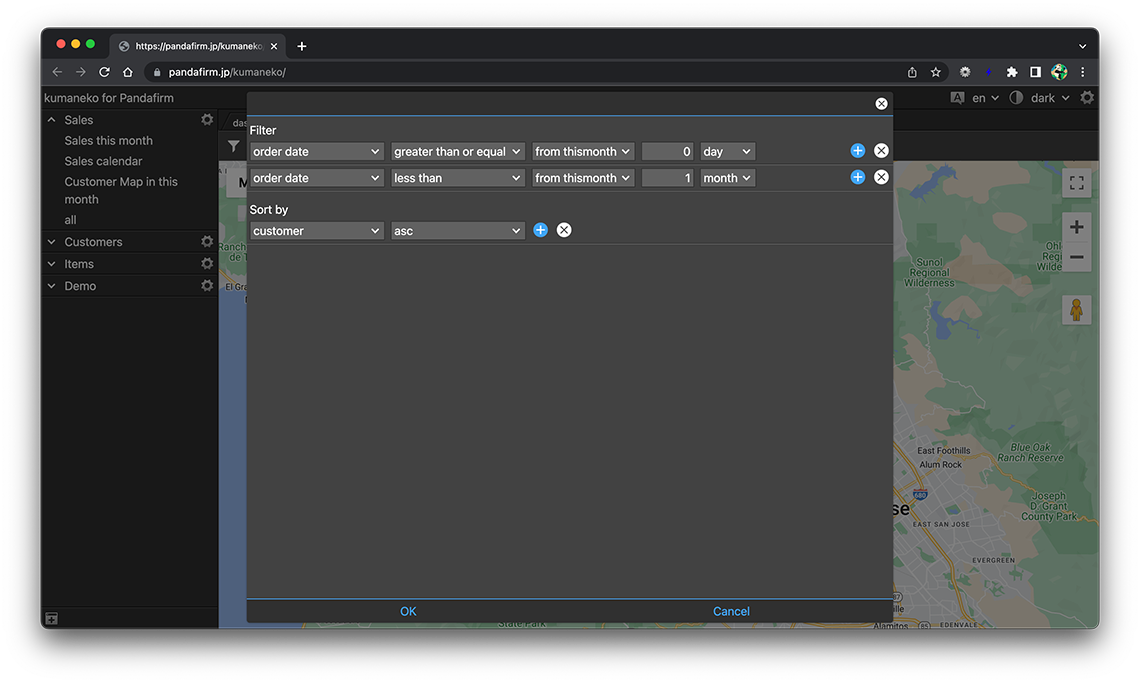
Use a View
Select "App Name"> "View Name" from the list of apps on the left side of the screen to display the created view in the work area.
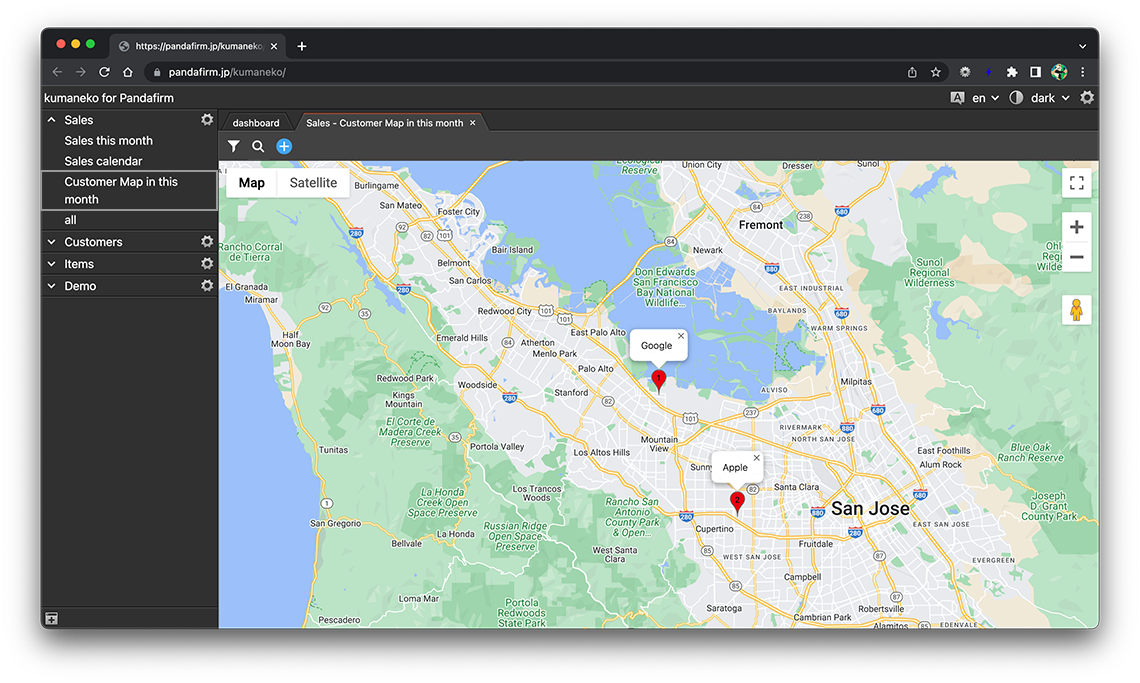
Click the title in the information window to switch to the record edit screen.
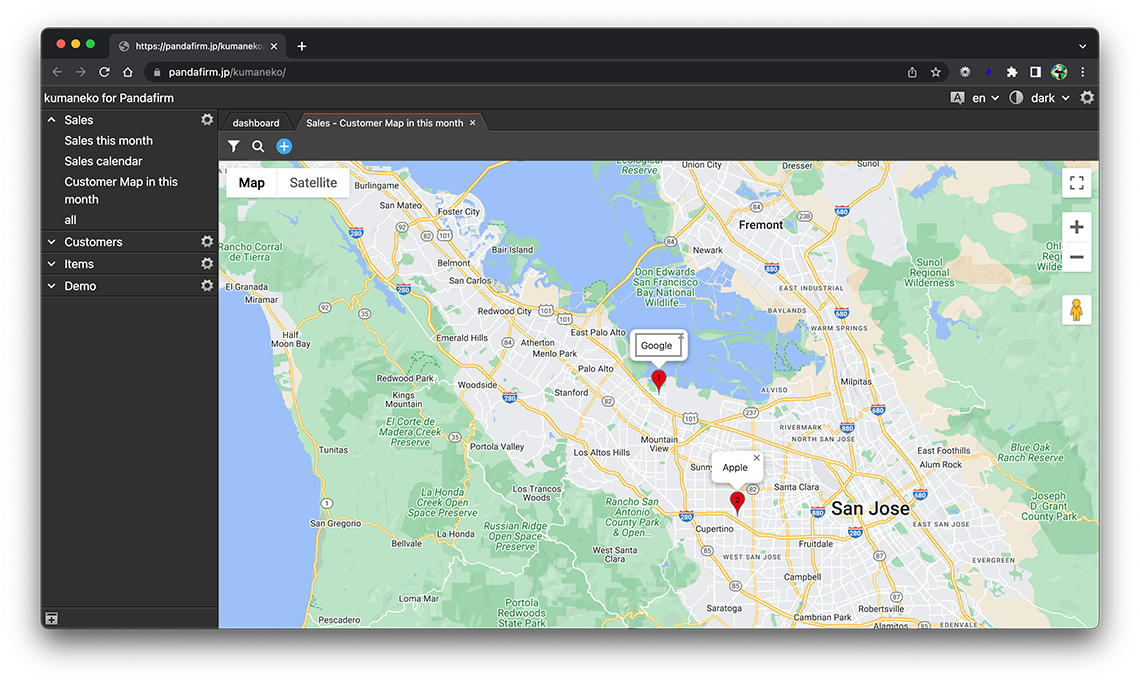
- References:
If you have checked "Register the click location", clicking the location you want to add on the map will switch to the record add screen.
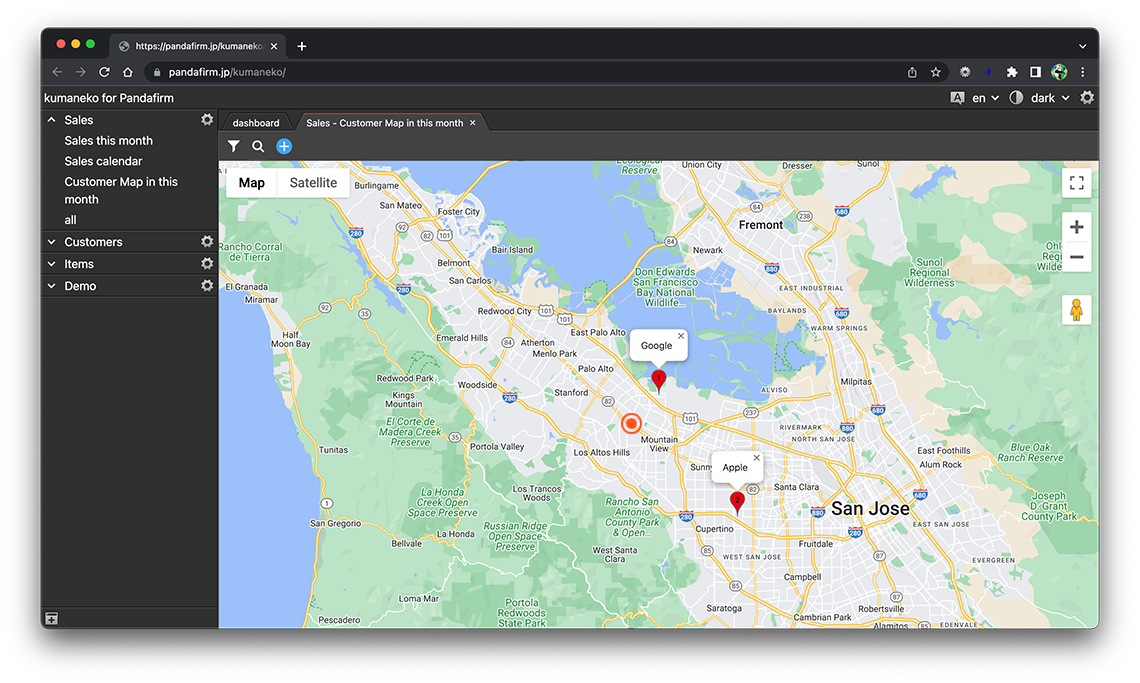
- References:
If you specify a field in the table, you cannot add records from this click operation.
