Get a GCP API key
kumaneko has a function to acquire the latitude and longitude from the entered address and display a map marking the latitude and longitude.
To use these functions, you need the API key of the map information service (Google Maps Platform) provided by Google, so please create the API key by referring to the following.
Create a Google account
To use Google services, you need to create a Google account.
For details on how to create it, see "Creating a Google Account" on the following link.
Start using Google Cloud Platform
After creating an account, go to https://cloud.google.com and click the "Console" button.
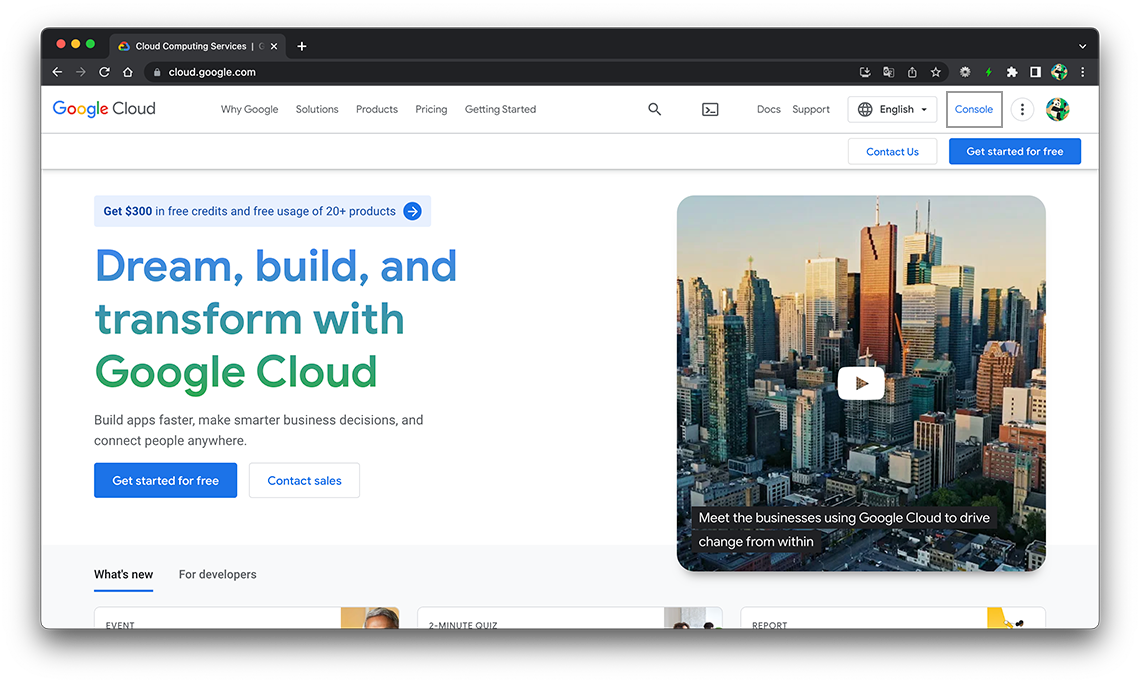
Creating a project
GCP manages billing, users and resources on a project-by-project basis.
Associate the "billing account" and "Google account" with the project to be created, and set the API you want to use.
-
Click "Select a project" on the menu bar.
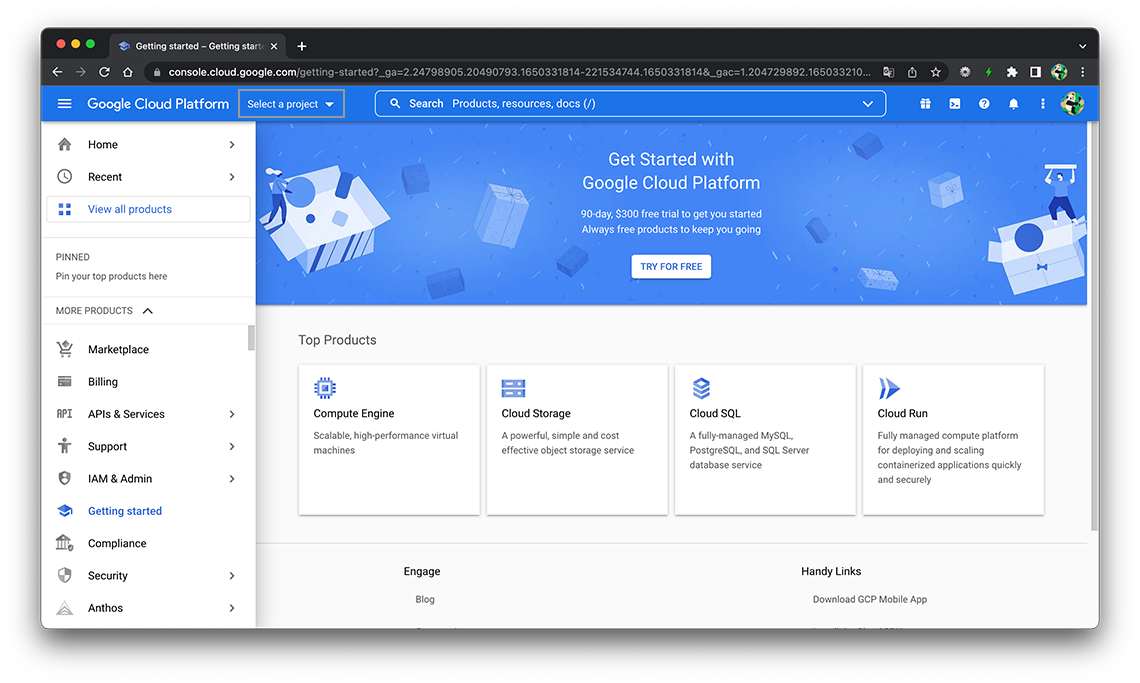
-
Click "NEW PROJECT" to move to the project creation screen.
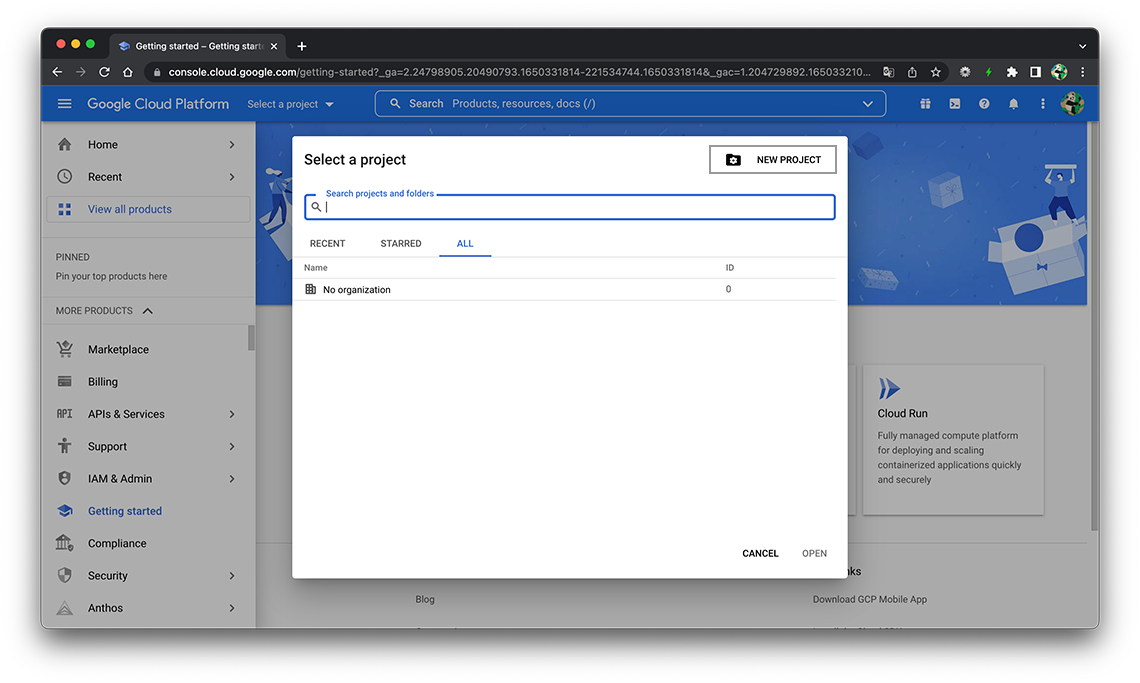
-
Change the project name and click the "CREATE" button.
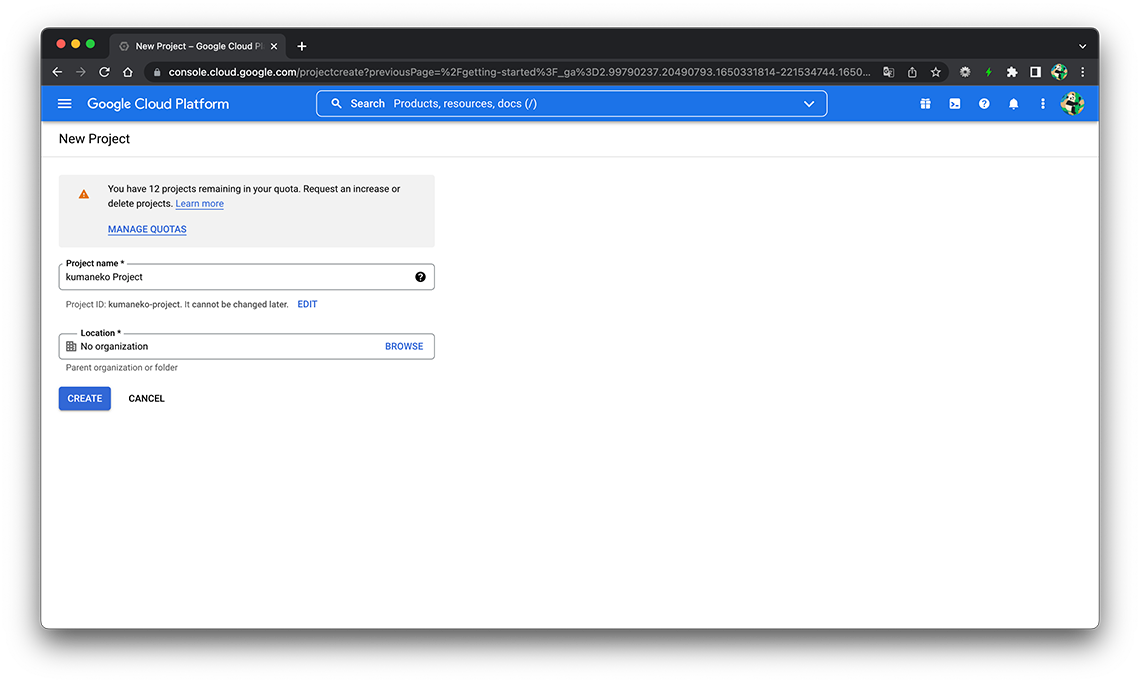
We recommend that you divide the project according to the service (API) you use.
API activation
Enable the Google Maps Platform API.
-
Select "APIs & Services" > "Library" from the menu on the left.

-
The API Library page will be displayed, so click "Maps JavaScript API".
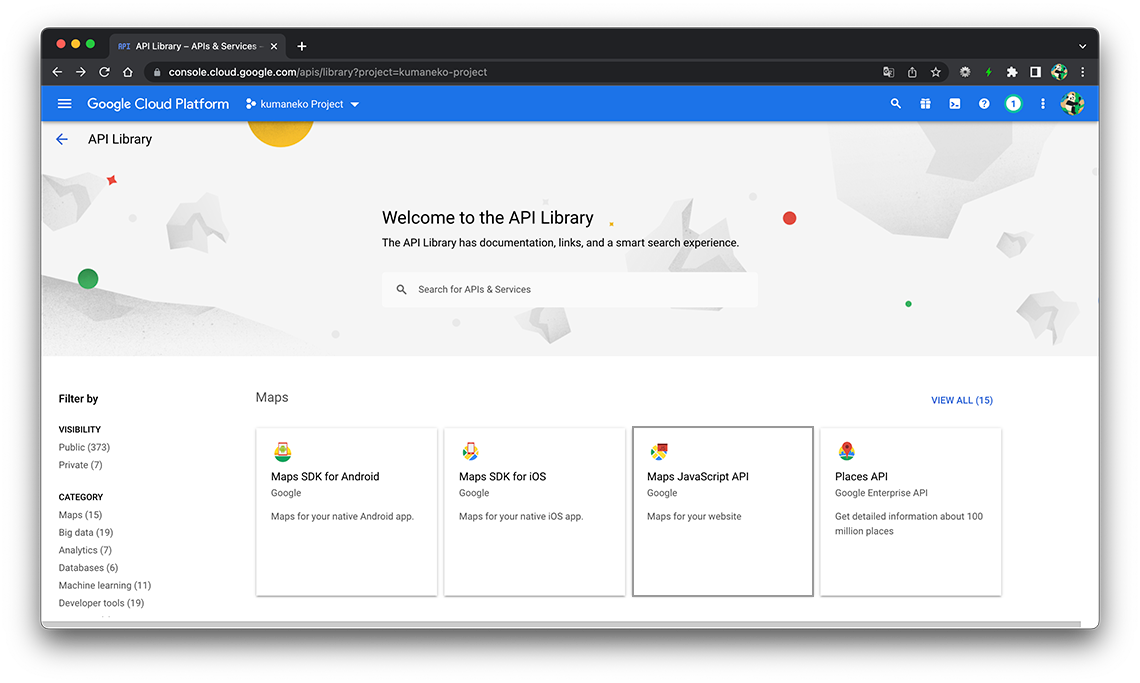
-
Click the "ENABLE" button to enable the API.
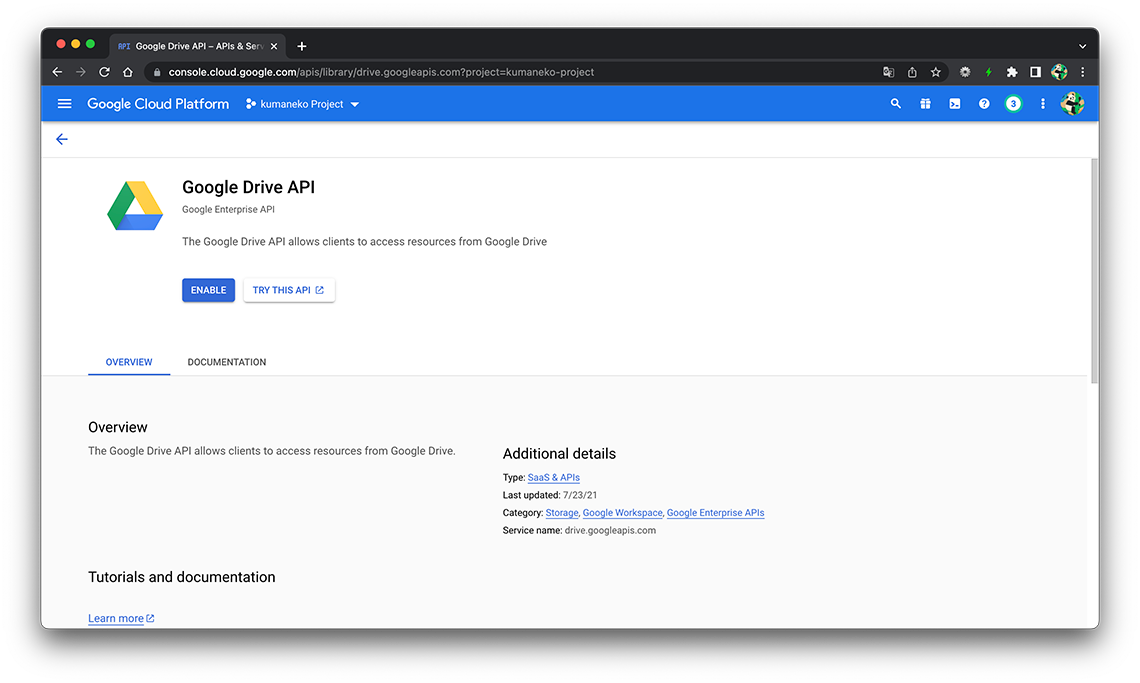
-
Make sure the "Maps JavaScript API" is listed under "Enabled APIs".
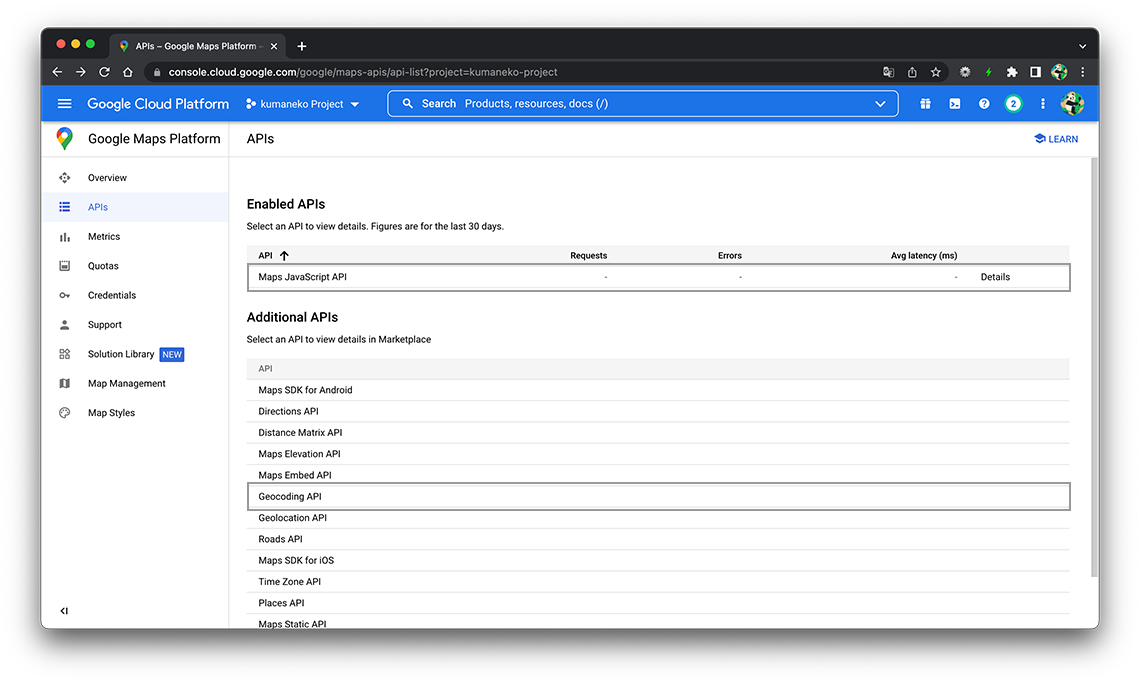
In addition to the "Maps JavaScript API", the "Geocoding API" must also be enabled.
Creating an API key
After enabling the APIs, create an API key to use them with kumaneko.
-
Select "APIs & Services" > "Credentials" from the menu on the left.

-
Click "+ CREATE CREDENTIALS" and select "API Key" from the pop-up that appears.
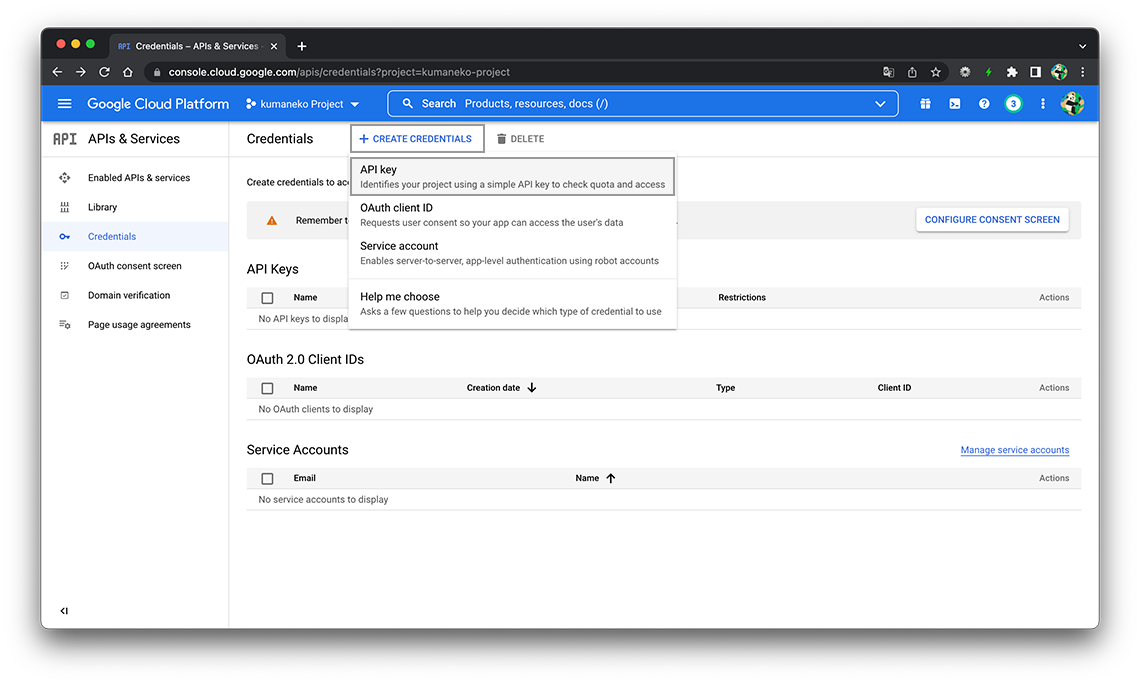
-
After successfully creating the API key, click the name listed in "API Keys".

-
The "Edit API Key" page will be displayed. Rename it and select "HTTP referrers" from "Application restrictions".
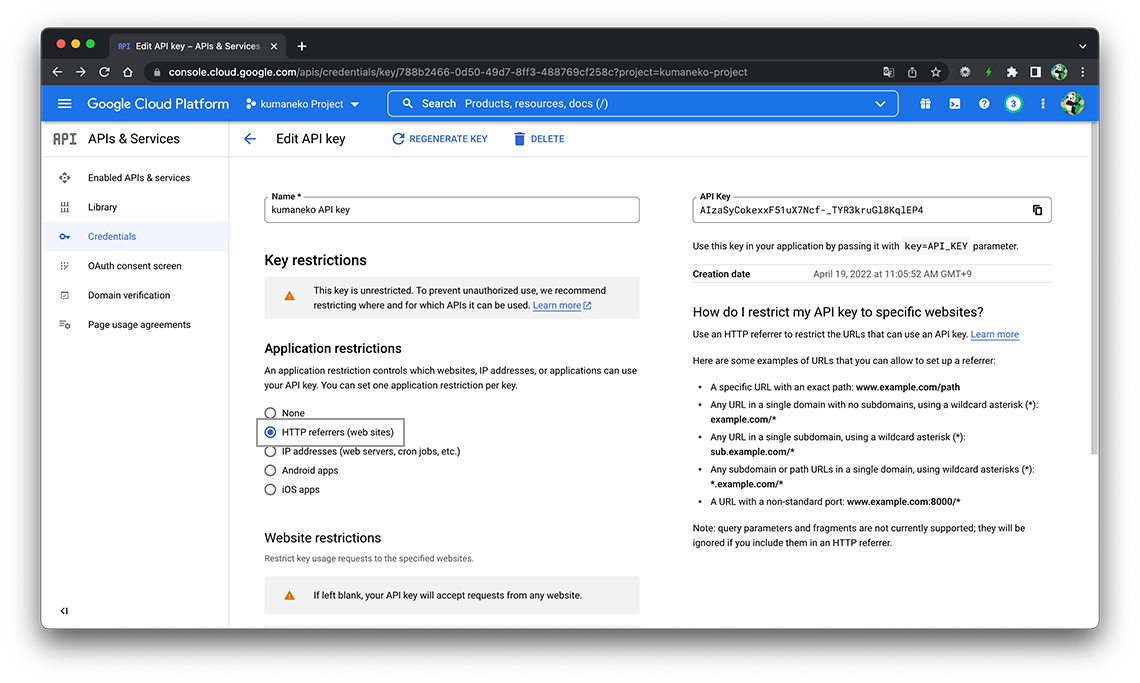
-
Click the "ADD AN ITEM" button in "Website restrictions", enter the domain of the site that uses kumaneko (add / * on the right side) in "Referer".
Finally, click the "SAVE" button.

-
When you click "SHOW KEY" in the "API keys" list, the API key will be displayed, so copy it.
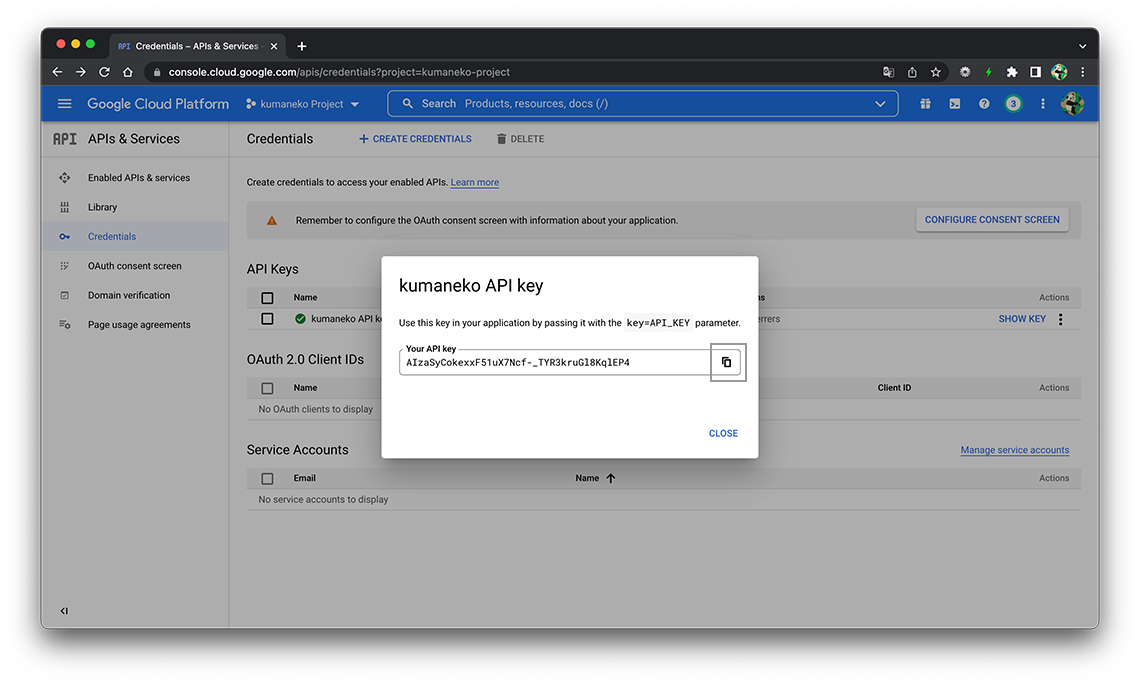
Registration an API key
Paste the created API key into "API Key" on the project setting screen.
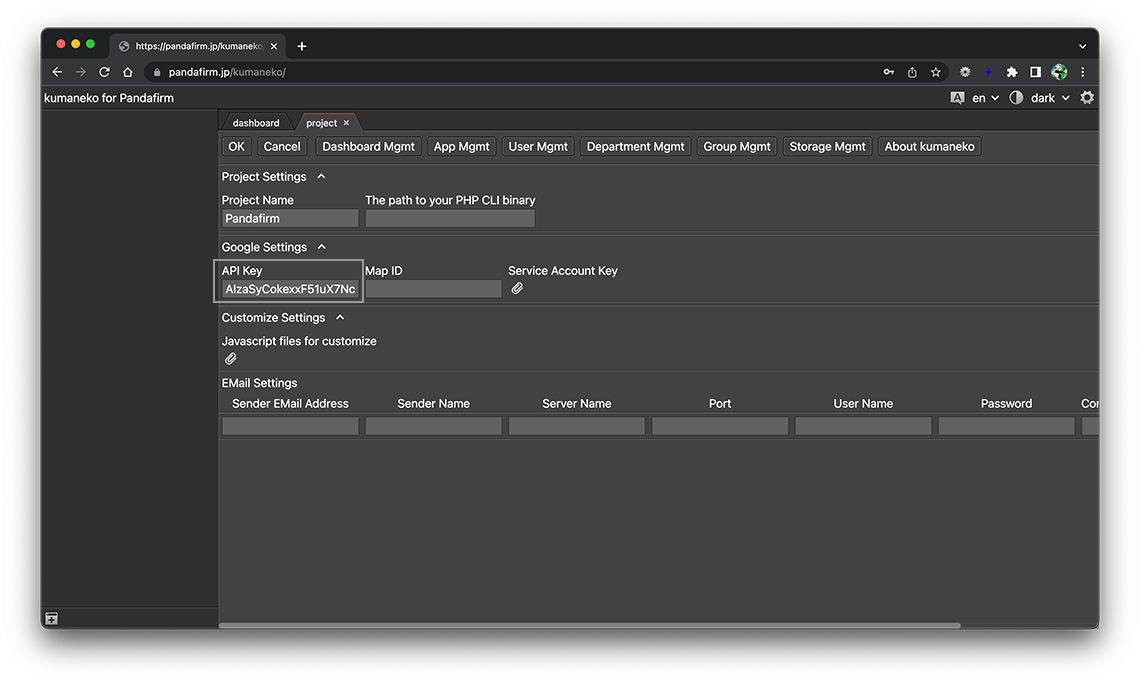
Billing account
If you want to use Google Maps Platform, you need to create a billing account.
Please note that the setting method for the billing account differs depending on the type of Google account you are using.
