Hide fields depending on conditions
You can make specific fields invisible when you open the record add screen or edit screen or edit the field. Creation is done from the "actions" tab of the app settings screen.
Configuring an Action
-
Select "Action by Value change" from the action trigger and click the "Add new action" button.
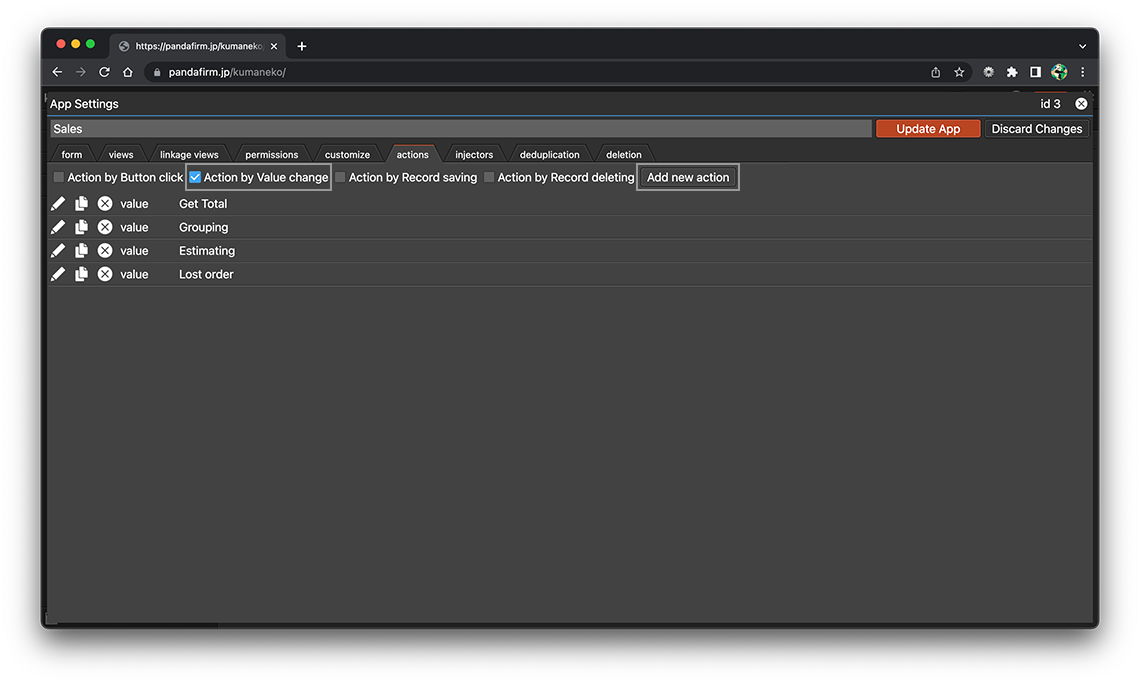
-
Enter the Action Name and select the fields you want to hide from the "Hide Fields" section.
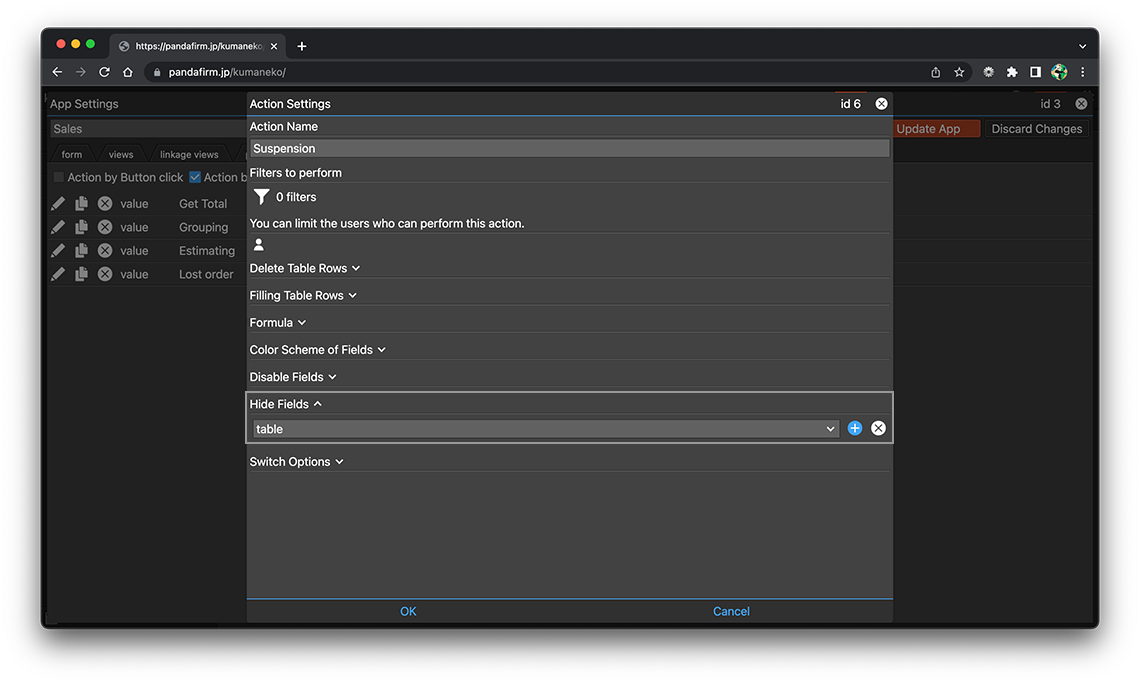
The following fields cannot be specified.
- If a field in the table is specified in the condition of the record to execute the action, the table field in which the field is placed
If you specify an in-table field in the condition of the record in which the action is executed and the in-table field is targeted for execution, the range is limited to the table row that meets the condition.
If a box field is specified, all fields within the box field will be hidden in the list view.
-
After completing the settings, click the "OK" button at the bottom of the screen, and then click the "Update App" button on the app settings screen.
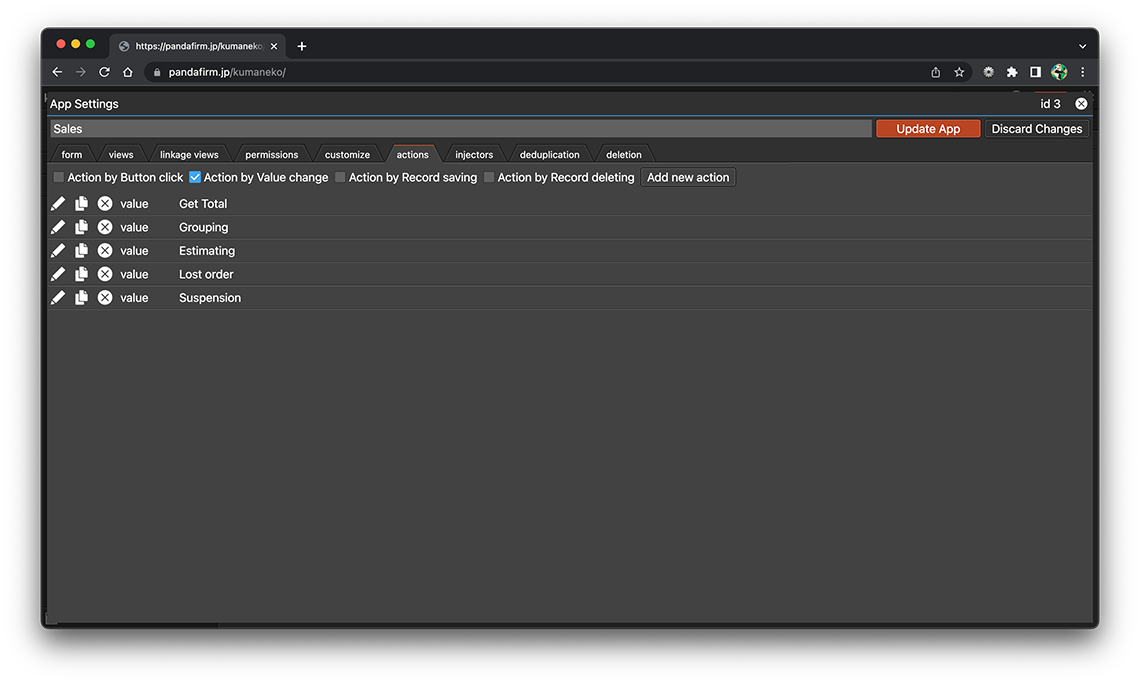
- References:
Configure conditions for records that perform actions
If you configure a condition, you can execute the action only when the record meets the set condition. Click the filter button to set the conditions for the record for which you want to perform the action.
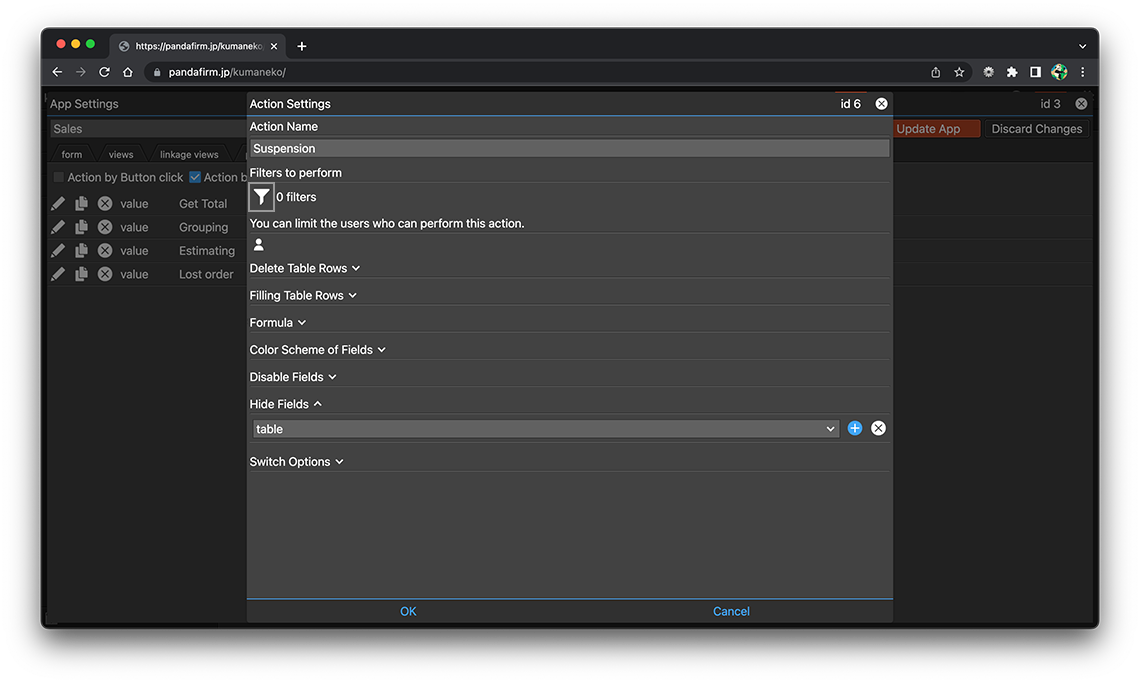
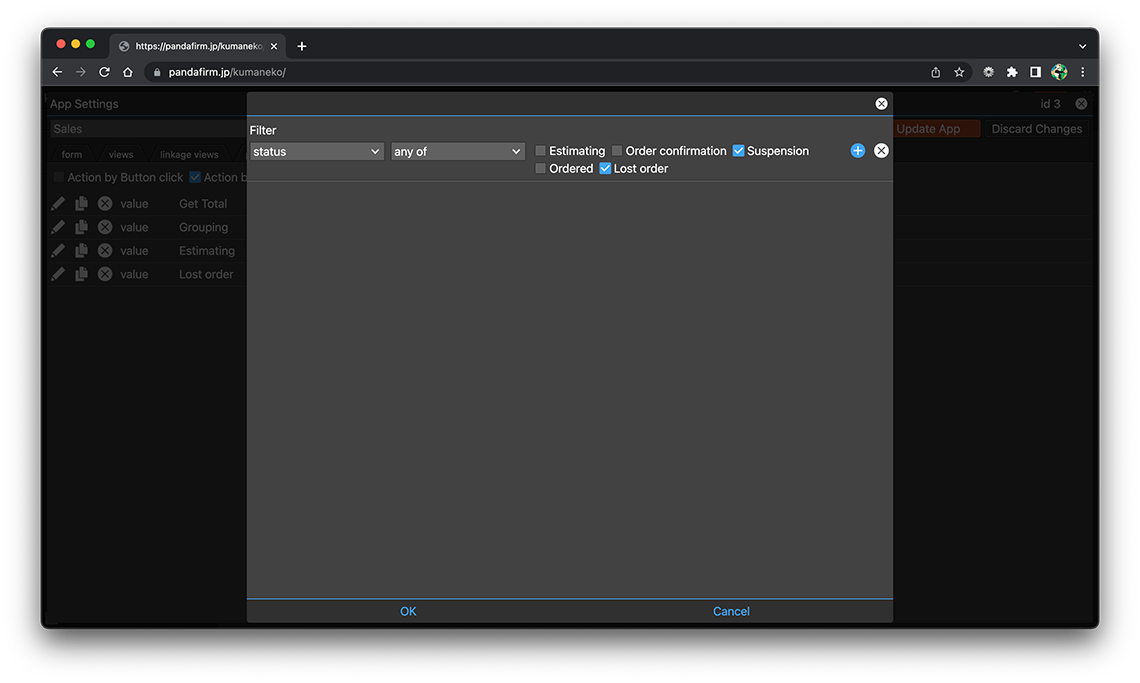
- References:
-
Notes when specifying the date period in the record filtering condition
Notes when specifying the dropdown field in the record filtering condition
Notes when specifying the lookup field in the record filtering condition
Notes when entering double quotation in the record filtering condition
Configure users who can perform actions
If you configure the execute users, you can execute the action only when the logged-in user matches those users. Click the user button to set the user who has the permission to perform the action.
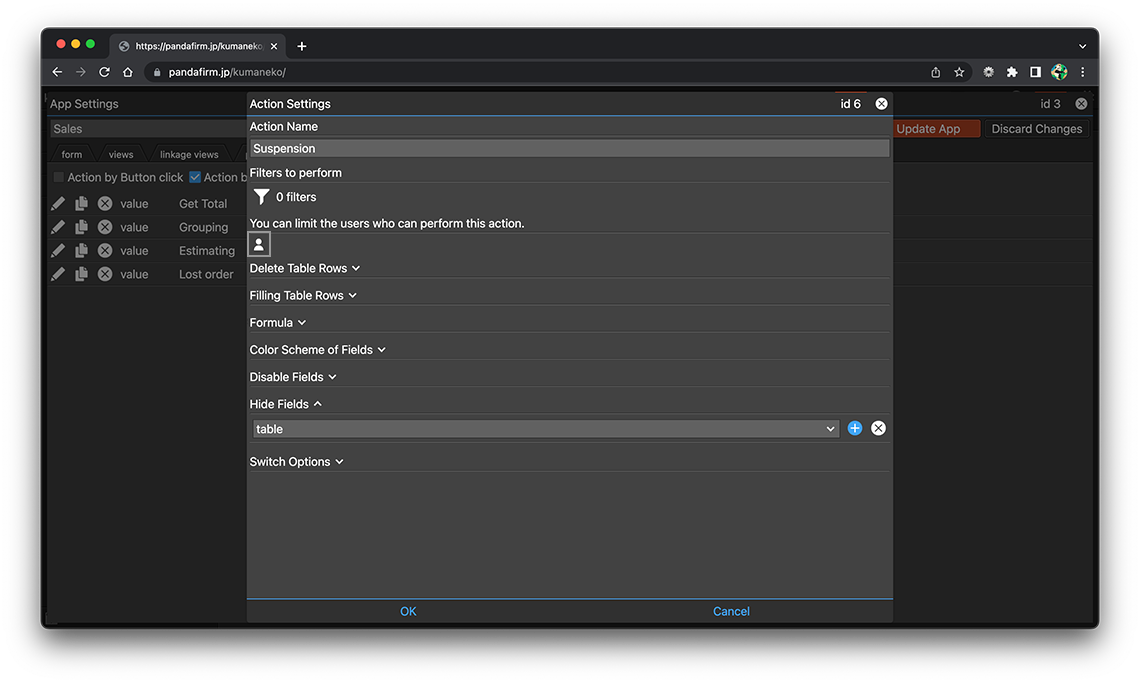
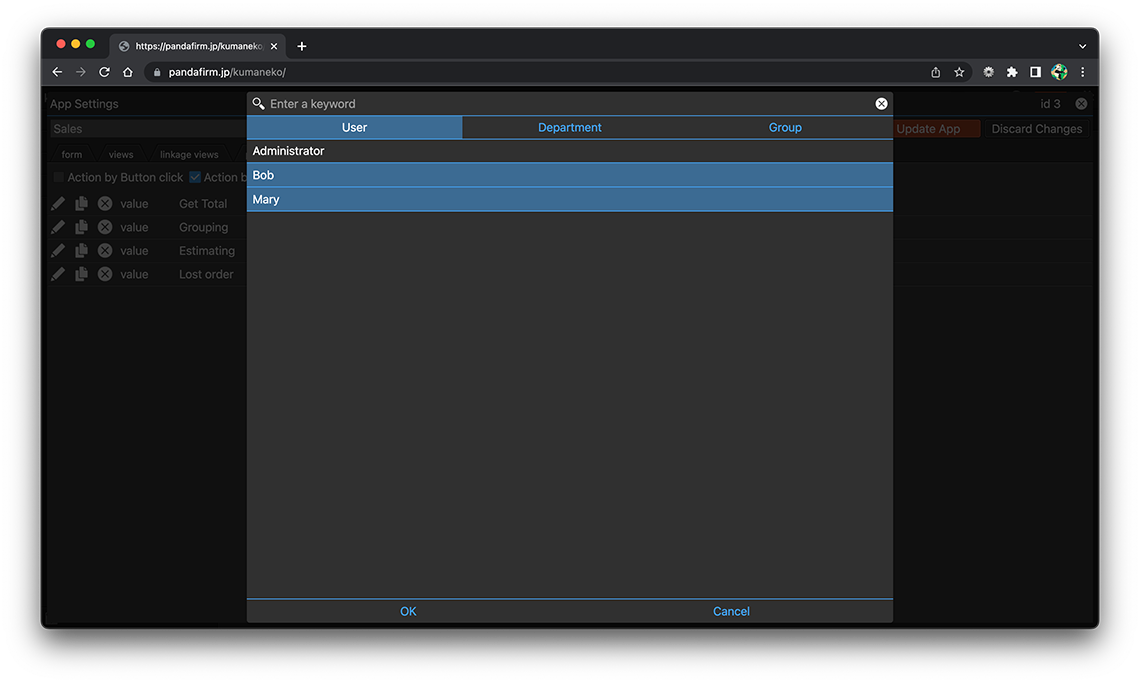
Execute an Action
The action is executed when the record add screen or edit screen is opened or the field is edited.
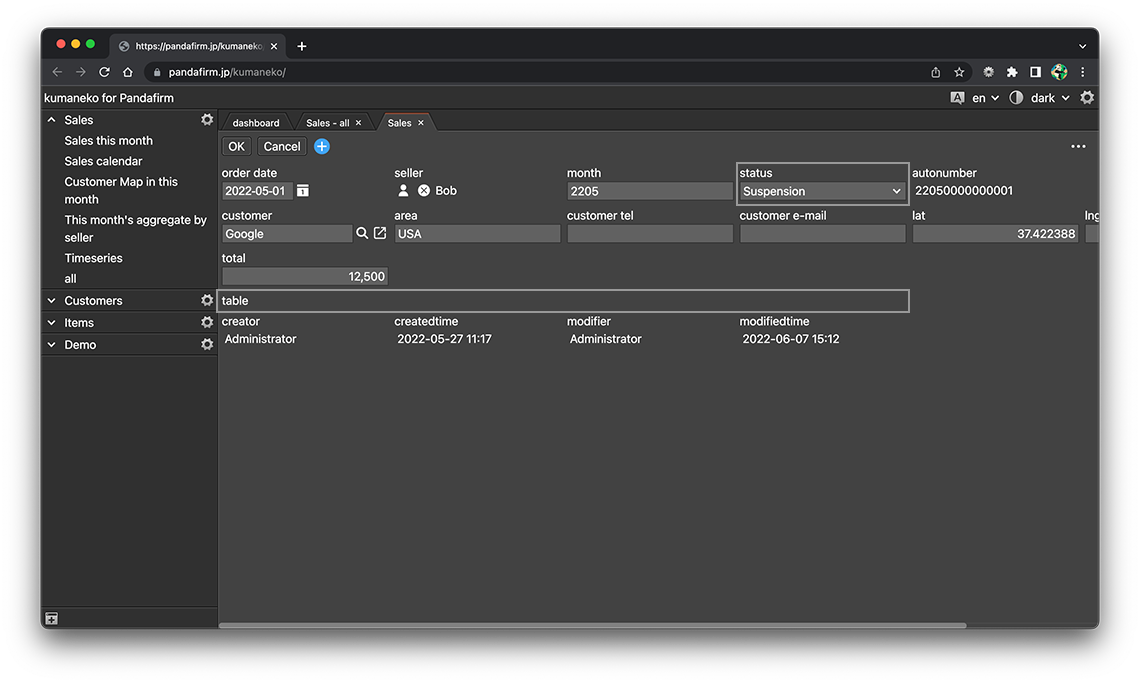
- References:
