初期設定
kumanekoのインストールが完了したら、初期設定を済ませましょう!
インストール時点では管理者アカウント1件のみが登録されていますので、account欄に「Administrator」、password欄に「kumaneko」と入力し、ログインして下さい。
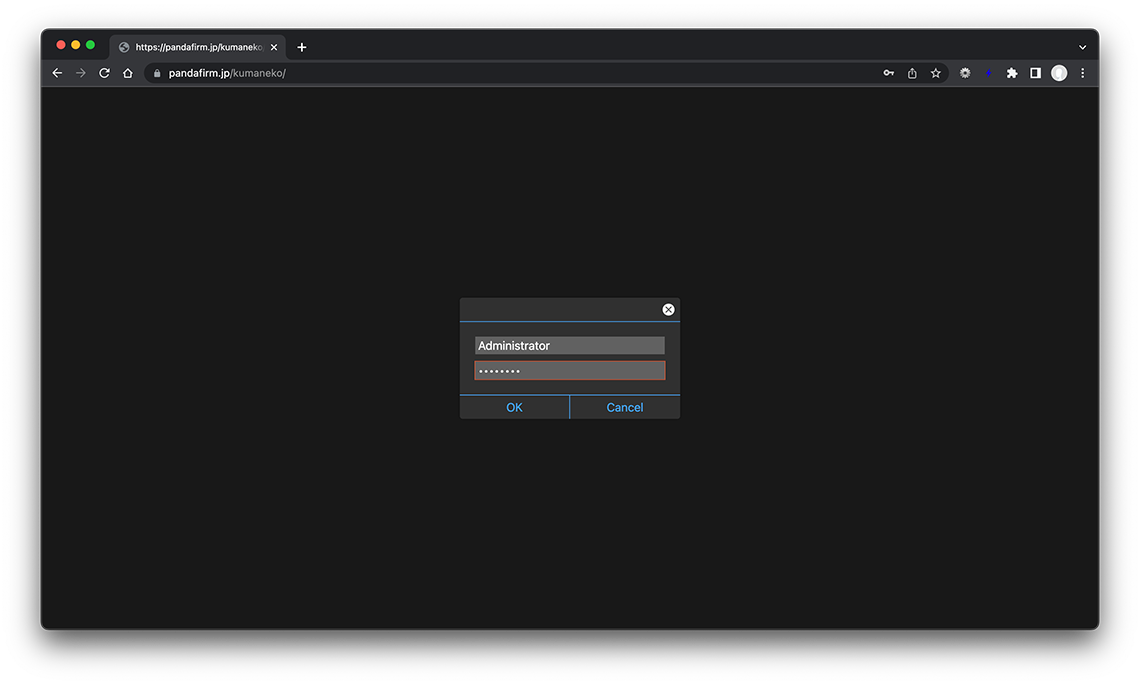
管理者アカウントのアカウント名やパスワードは必ず変更するようにして下さい。
- 関連ページ:
- ユーザーを追加する
通知の許可
kumanekoは他のクライアントが行ったレコードの登録や各種設定の変更を即座に反映させる為に、相互にバックグラウンドでメッセージの送受信を行っております。
初回ログイン直後には、その通知を許可する必要がありますので、必ず「許可」を押下して下さい。
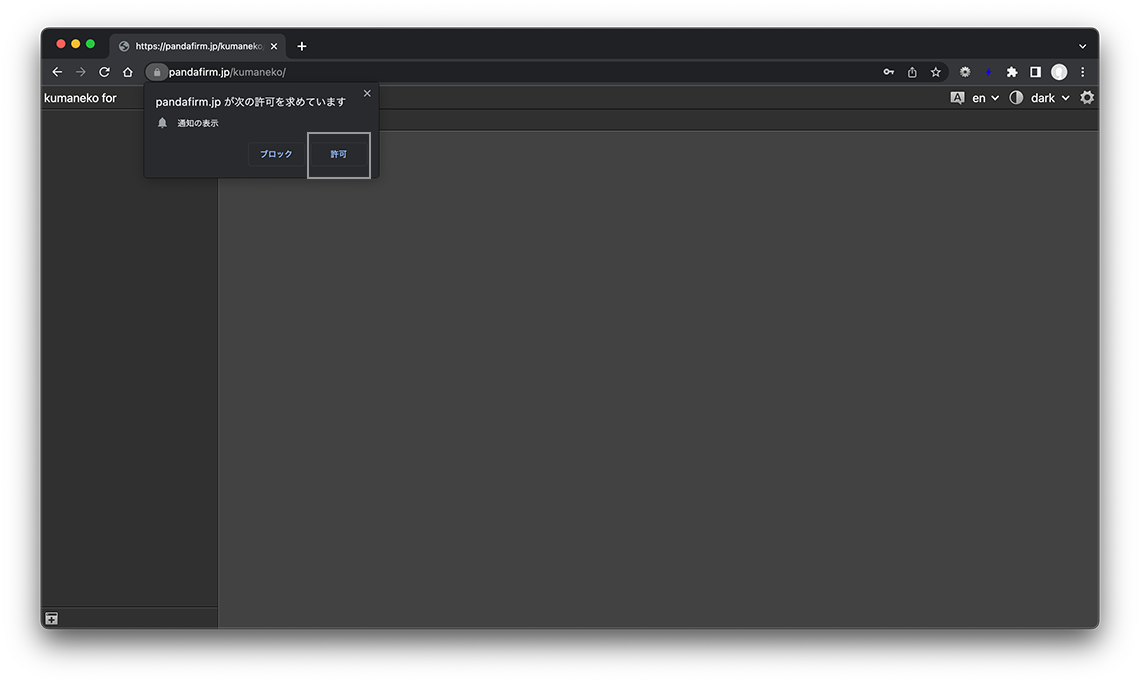
言語とテーマ
言語とテーマは画面右上から、それぞれ切り替えることが出来ます。
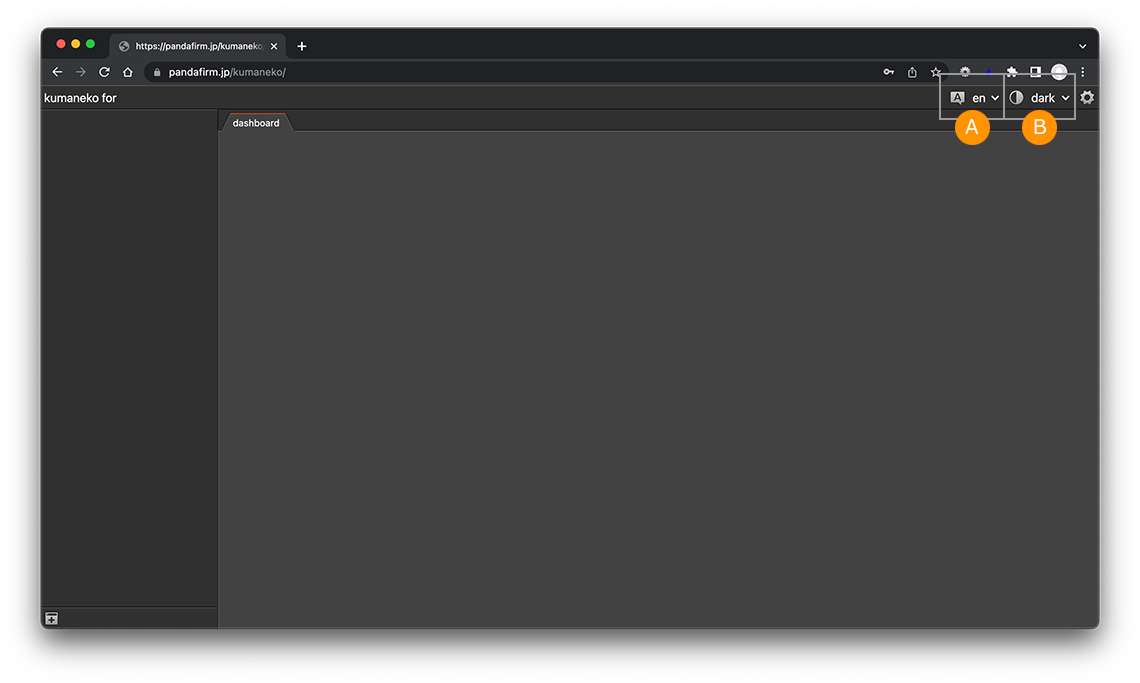
- A:言語
-
英語 (en) / 日本語 (ja) から選択します。
- B:テーマ
-
ダーク (dark) / ライト (light) から選択します。
プロジェクト
画面右上の歯車ボタンを押下して、プロジェクト設定画面を表示して下さい。
緯度経度取得/PDF作成時に必要な各種Googleキー情報、kumaneko全体の動作をカスタマイズするJavaScriptのアップロード、メール送信に関する設定は、この画面から行います。
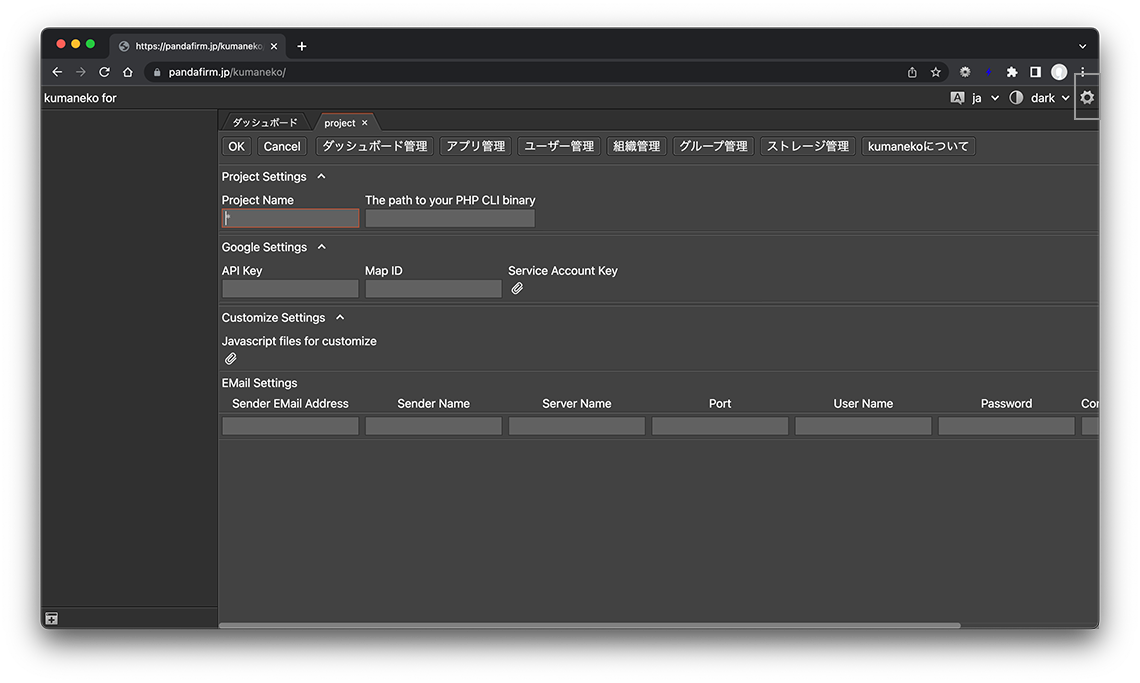
- Project Settings:
-
タイトルバーに表示するプロジェクト名と、必要であればPHP CLI バイナリのパスを入力します。
- Google Settings:
-
addressフィールドを使用して緯度経度を取得したり、地図形式のビューを利用する場合は、「API Key」にGCP (Google Cloud Platform) コンソールで作成したAPIキーを入力します。
アクションを利用してPDF出力を行いたい場合は、「Service Account Key」にGCP (Google Cloud Platform) コンソールで作成/ダウンロードしたサービスアカウントキー (JSON形式) をアップロードします。
地図形式のビューを利用する際に、地図のスタイルを変更したい場合は、「Map ID」にGCP (Google Cloud Platform) コンソールで作成したマップIDを入力します。
地図のスタイルを変更しない場合は、マップIDの取得は不要です。
- Customize Settings:
-
kumaneko全体の動作をカスタマイズするJavaScriptを作成したら、こちらからアップロードします。
- 関連ページ:
- EMail Settings:
-
アクションを利用してメール送信を行いたい場合は、送信元メールサーバーの情報を各項目に入力します。
- Sender EMail Address:
-
送信元メールアドレスを入力します。
- Sender Name:
-
送信したメールに表示される差出人名を入力します。
- Server Name:
-
メールサーバの名前を入力します。
- Port:
-
メールサーバのポート番号を入力します。
- User Name:
-
メールサーバで使用するユーザ名を入力します。
- Password:
-
メールサーバで使用するパスワードを入力します。
- Connection Security:
-
通信の暗号化方式を選択します。
- 関連ページ:
入力が済んだら、「OK」ボタンを押下して、「ユーザー/組織/グループの追加」に進みましょう!
