地図形式のビューを使う
地図形式のビューは、地図内の位置情報に該当するレコードを表示します。作成はアプリ設定画面の「ビュー」タブから行います。
地図形式のビューの利用には、GCP APIキーが取得済みである必要があります。
- 関連ページ:
ビューを設定する
-
ビューの形式から「地図形式」にチェックを付け、追加ボタンを押下します。

-
ビューの名前を入力し、画面左側に設置された設定項目を指定します。

- 緯度フィールド:
-
位置表示の為の緯度が入力されたフィールドを指定します。
- 経度フィールド:
-
位置表示の為の経度が入力されたフィールドを指定します。
- タイトルフィールド:
-
情報ウインドウに表示するタイトルにするフィールドを指定します。
次のフィールドは対象外です。
- box, spacer
- マーカーカラーフィールド:
-
レコードの状態に合わせてマーカーカラーを変更する場合は、そのカラーコードが入力されたフィールドを指定します。
- 住所フィールド:
-
地図上の追加したい場所を押下してレコードを追加する際に、住所も取得したい場合は、指定します。
指定可能なフィールドは入力形式に「フリー」が指定されたtextフィールドとaddressフィールドのみとなります。
- 郵便番号フィールド:
-
地図上の追加したい場所を押下してレコードを追加する際に、その郵便番号や、その郵便番号に該当する都道府県等の情報も取得したい場合は、指定します。
いずれかのフィールドにテーブル内フィールドを指定した場合は、他の全てのフィールドを同じテーブル内フィールドにする必要があります。
- クリック位置を登録する:
-
地図上の追加したい場所を押下してレコードを追加する場合は、チェックします。
-
設定が完了したら、「OK」ボタンを押下し、アプリ設定画面の「アプリを更新」ボタンを押下します。

- 関連ページ:
ビューに表示したいレコードの条件を設定する
表示するレコードの条件を設定するには、画面左下の漏斗ボタンを押下します。
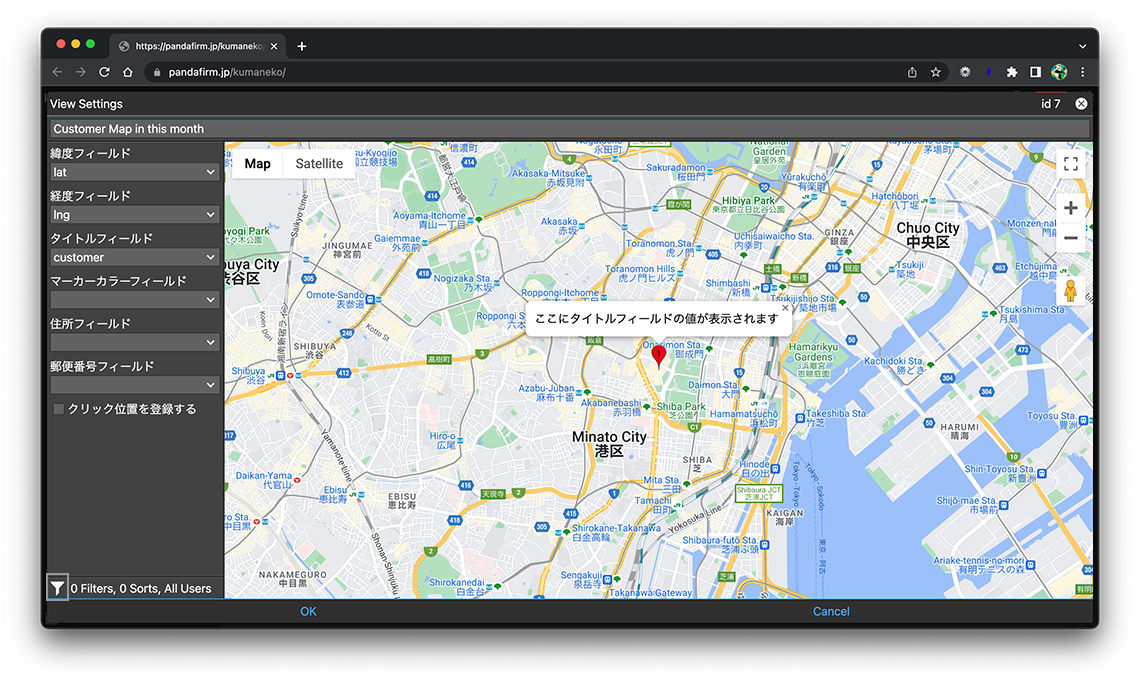
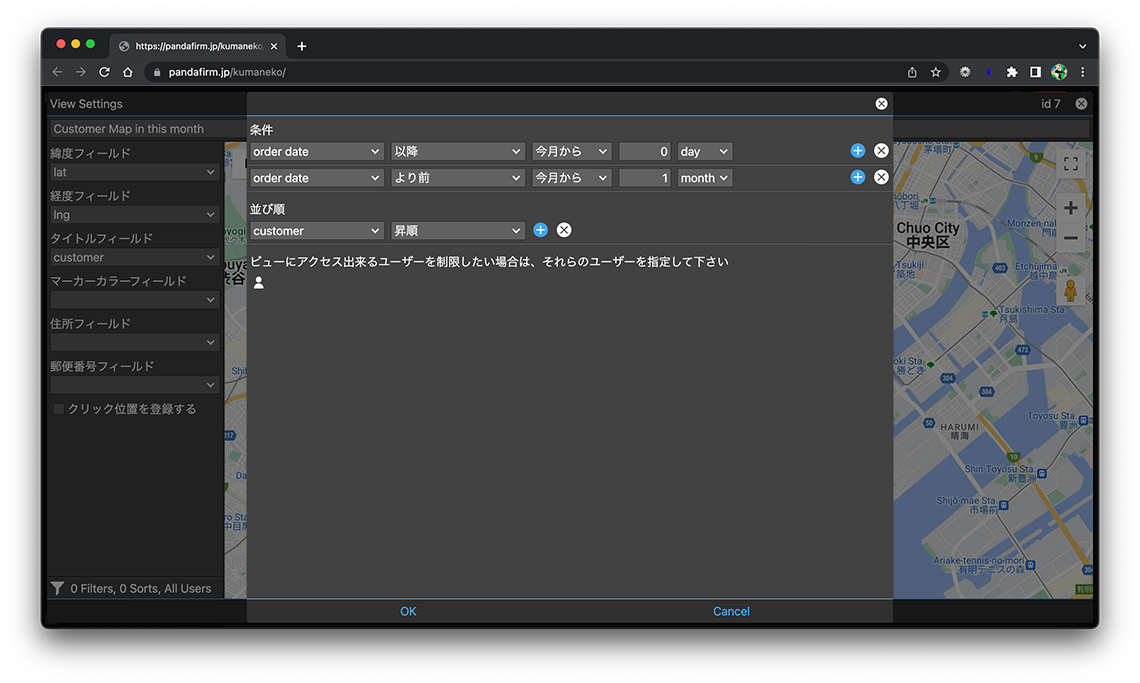
次のフィールドは並び順の対象外です。
- テーブル内フィールド
- spacer
表示するレコードの条件や並び順は、ビュー画面上からも変更出来ます。
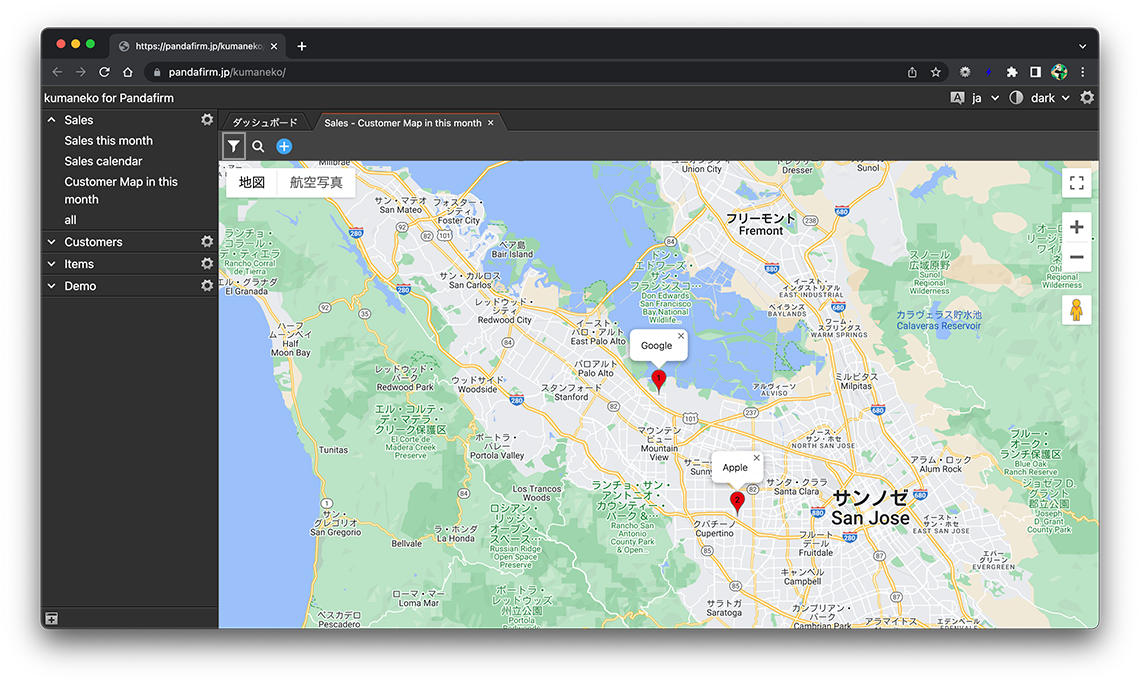
ビュー画面では、検索窓を使用して表示内容をさらに絞り込むことが出来ます。
- 関連ページ:
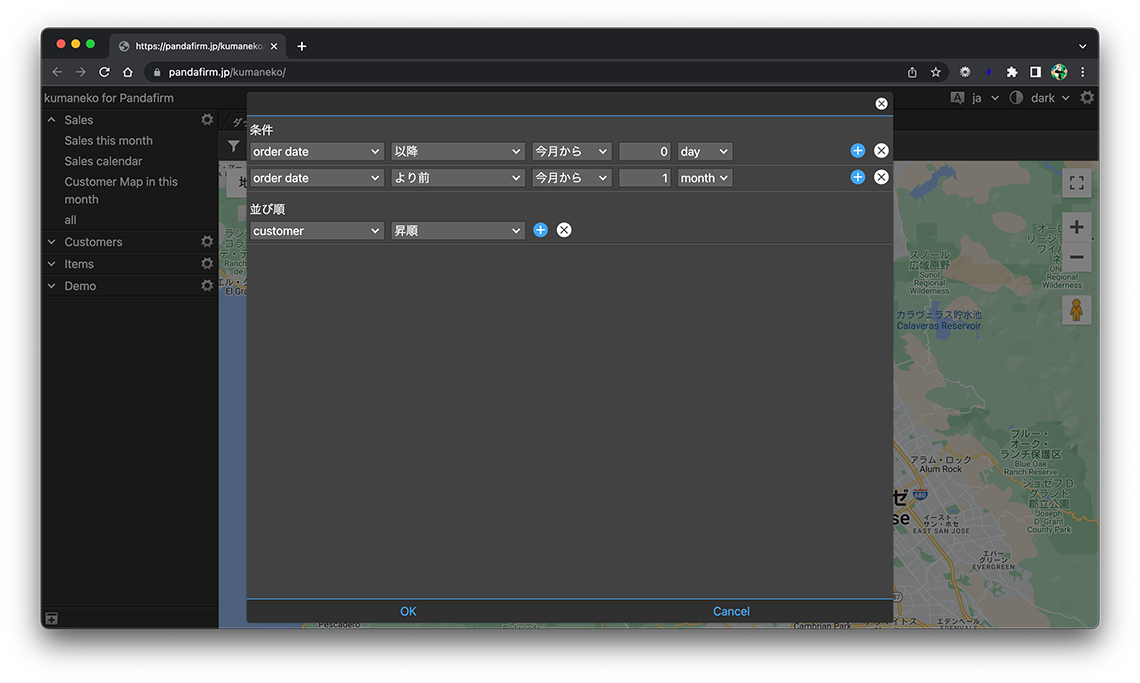
ビューを使う
画面左側のアプリ一覧から「アプリ名」 > 「ビュー名」と選択すると、作業エリアに作成したビューが表示されます。
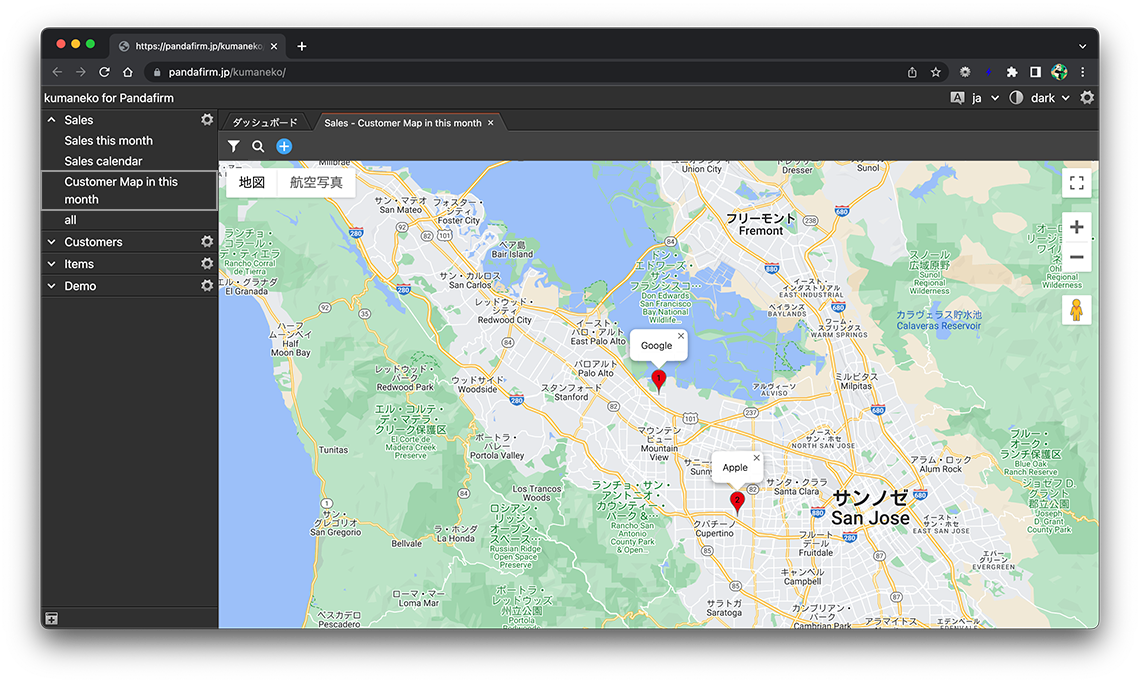
情報ウインドウ内のタイトルを押下するとレコード編集画面に切り替わります。
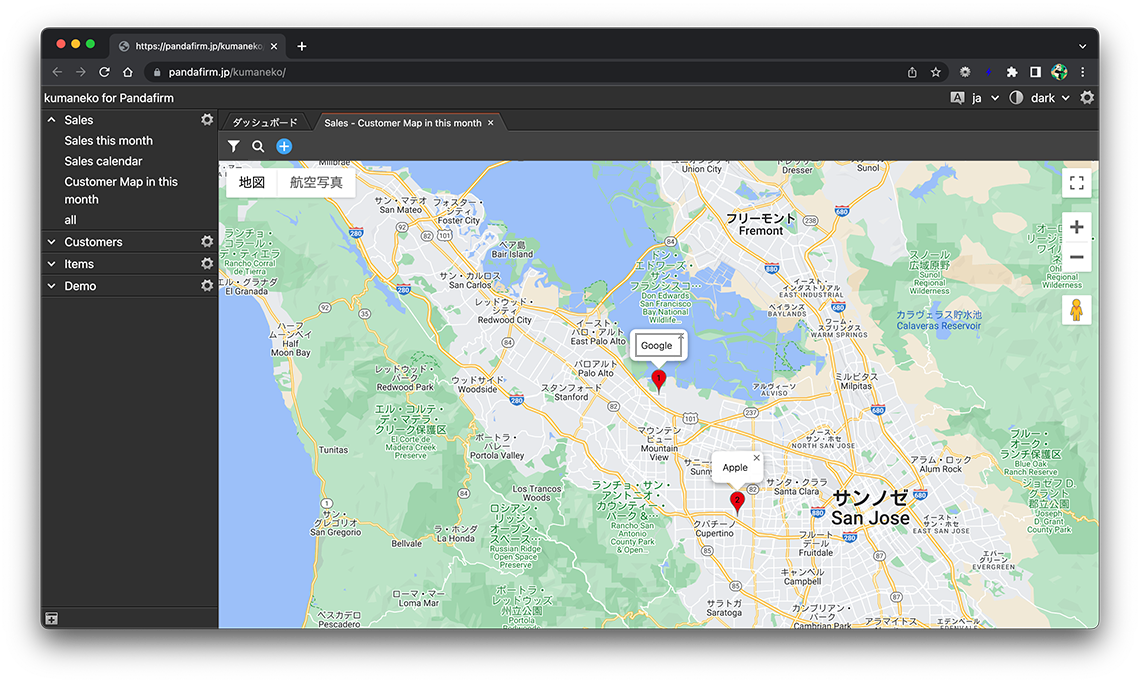
- 関連ページ:
「クリック位置を登録する」にチェックを付けていれば、地図上の追加したい場所を押下することで、レコード追加画面に切り替わります。
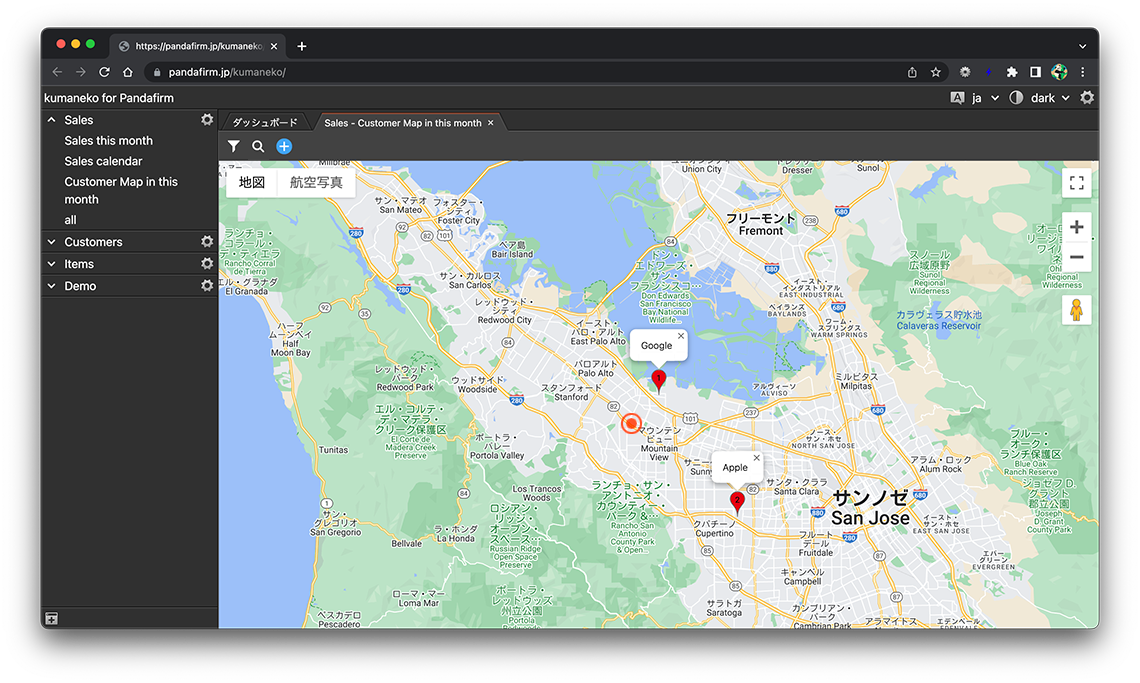
- 関連ページ:
テーブル内フィールドを指定した場合は、このクリック操作からのレコード追加は出来ません。
