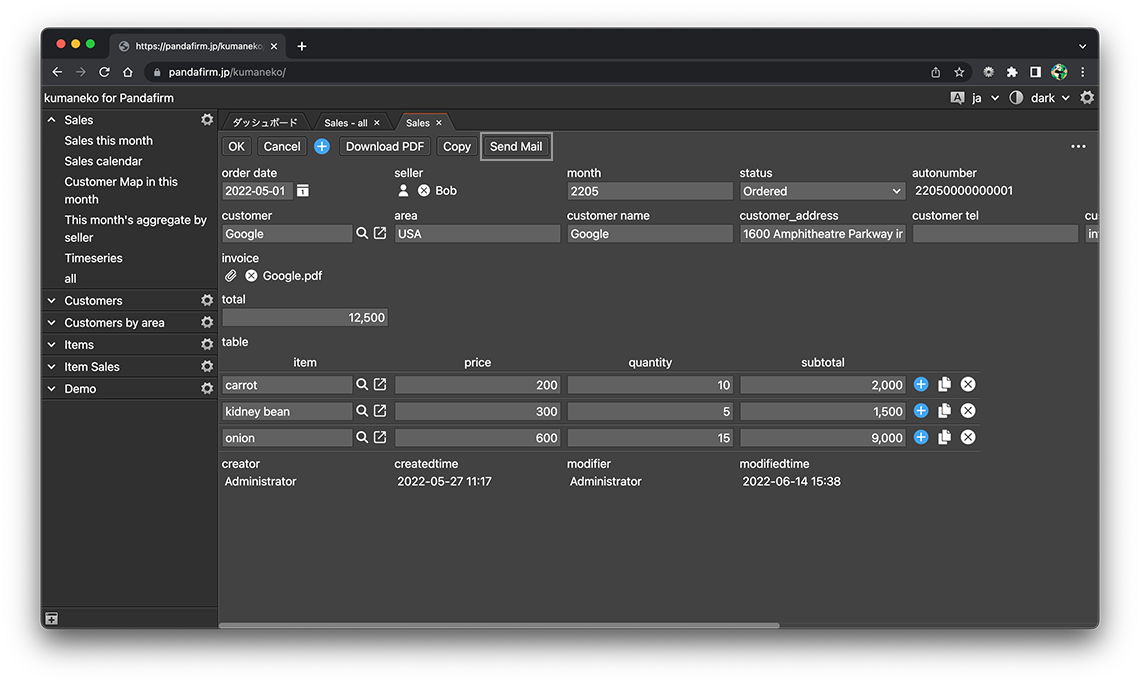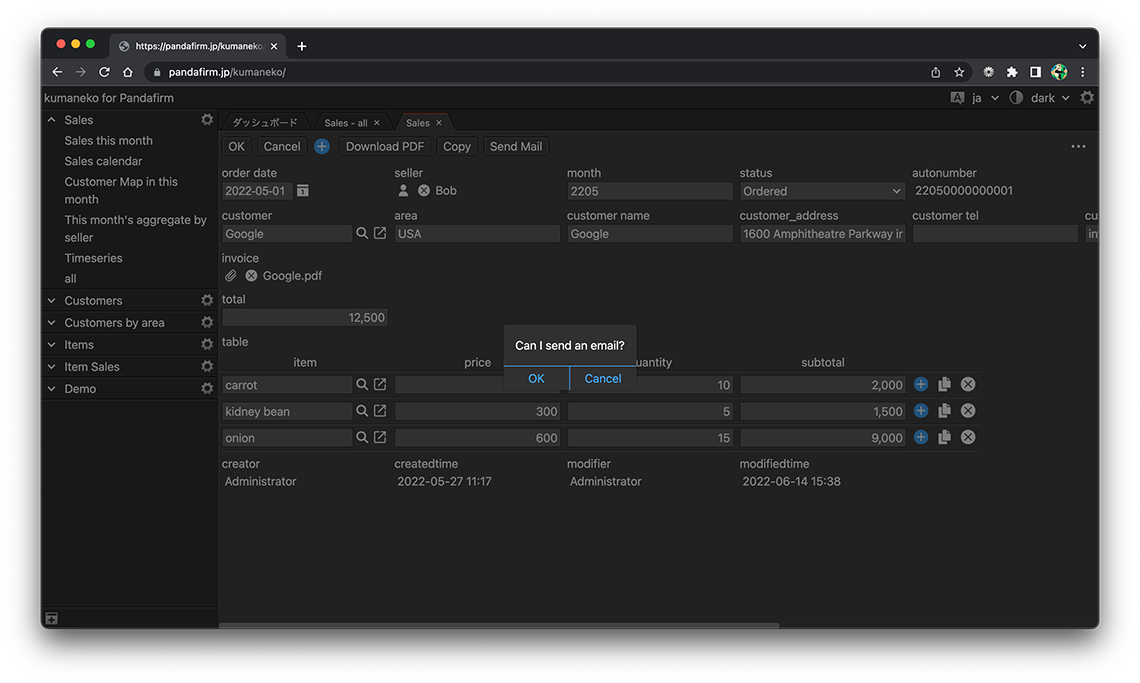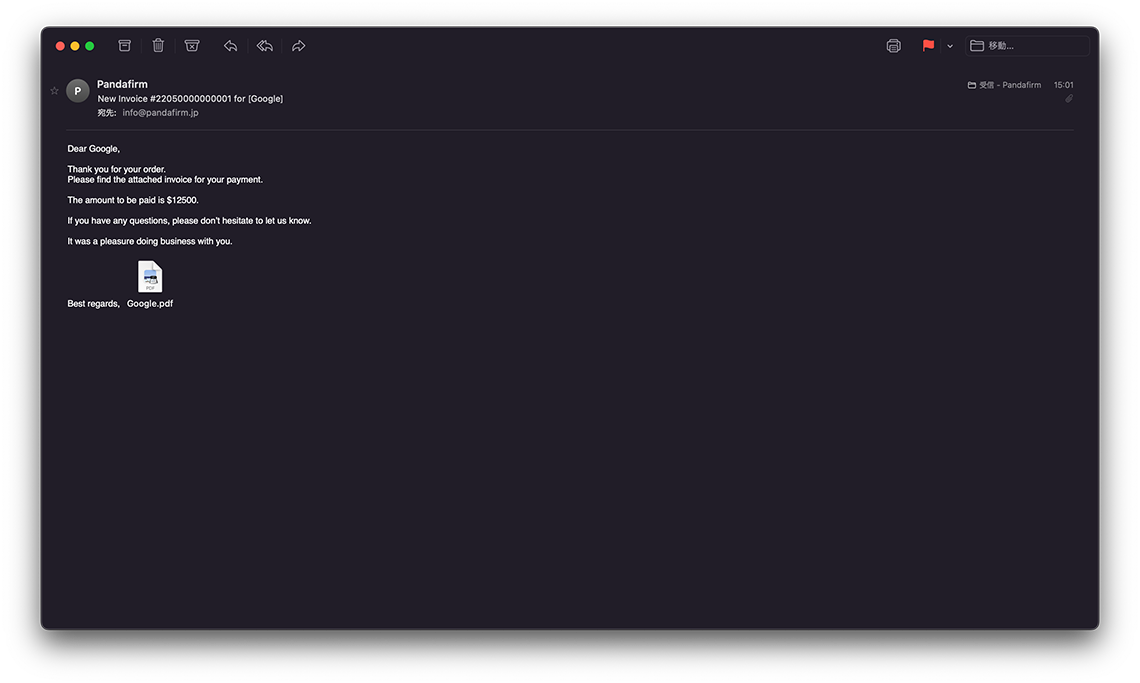メールを送る
フィールドの内容を本文に転記したり、fileフィールドの内容を添付ファイルにしたりして、メールを送ることが出来ます。作成はアプリ設定画面の「アクション」タブから行います。
この機能を利用するには、送信元メールサーバーをプロジェクト設定画面から登録しておく必要があります。
- 関連ページ:
kumanekoでメールを受信したい方は、以下もご覧下さい。
- 関連ページ:
アクションを設定する
-
アクショントリガーから「ボタントリガー」を選択し、追加ボタンを押下します。
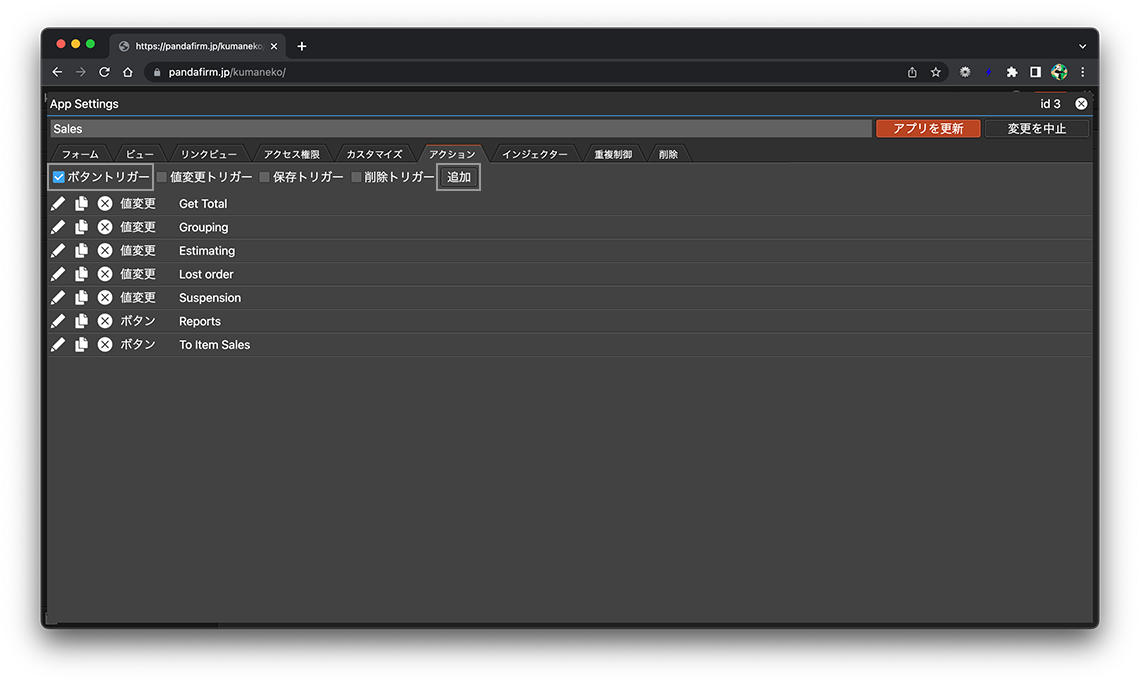
-
アクション名とボタンラベルとアクション実行前の確認メッセージを入力し、「メール送信」欄から利用目的に合った設定をします。
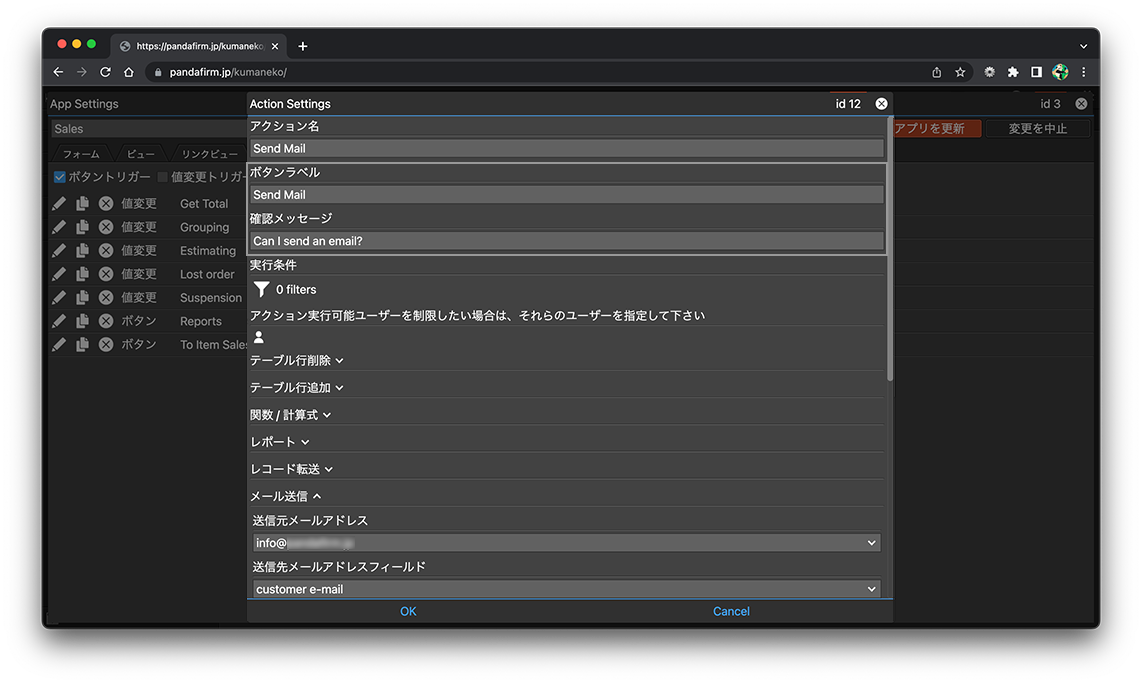
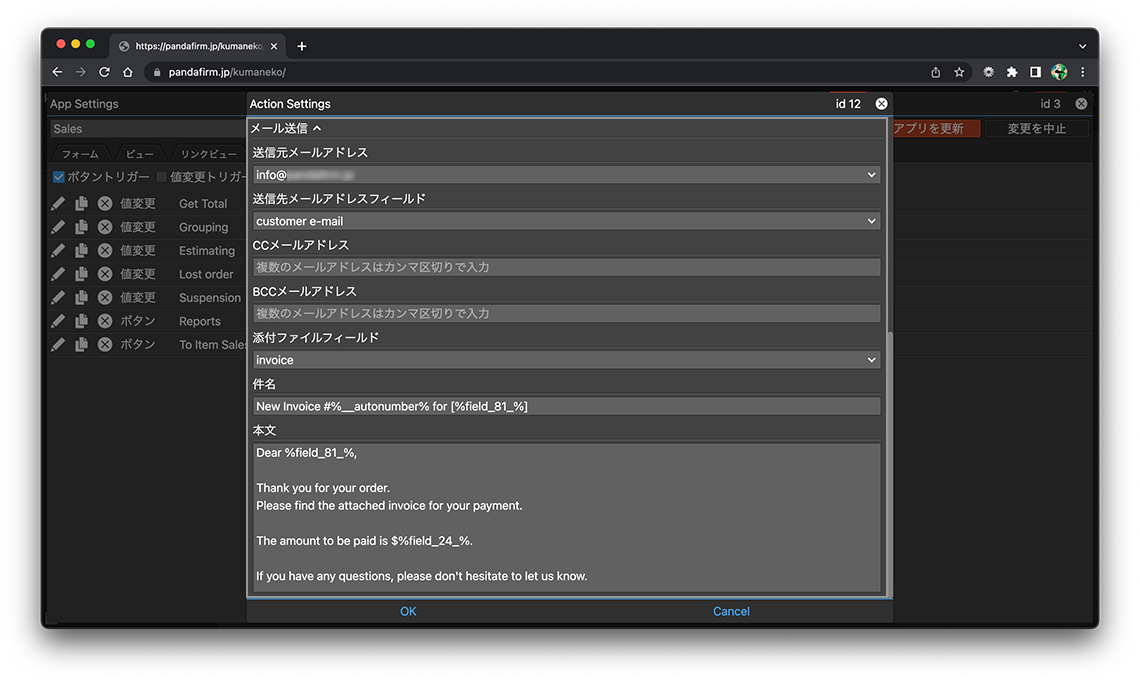
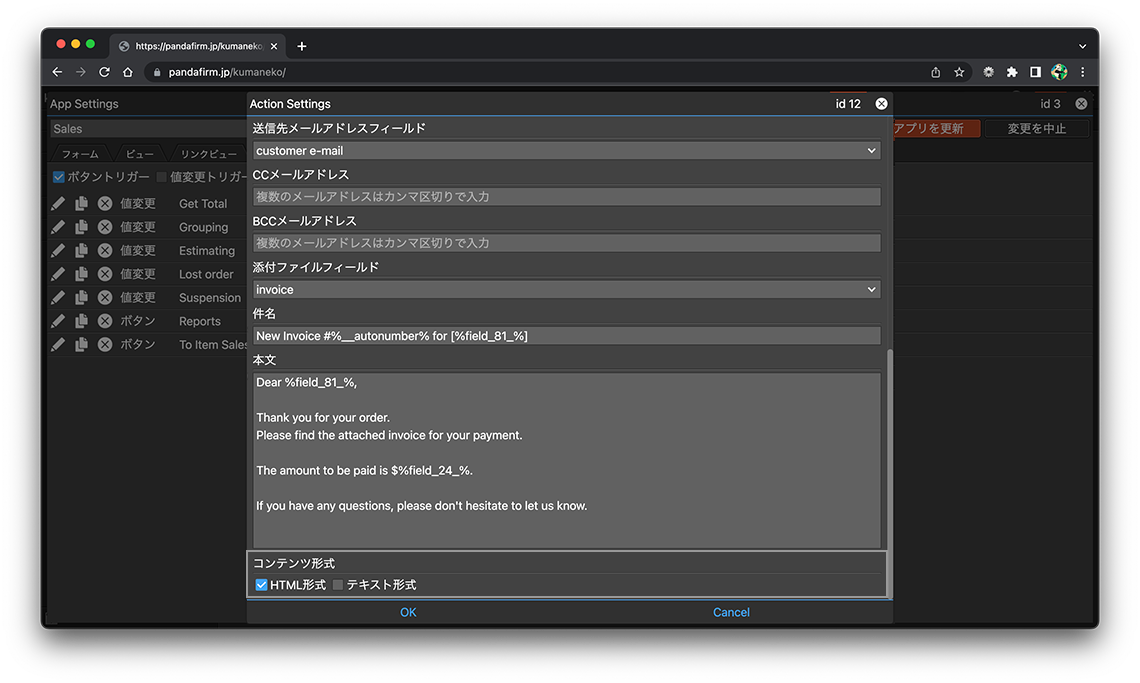
- 送信元メールアドレス:
-
プロジェクト設定画面で登録した送信元メールサーバー情報を指定します。
- 送信先メールアドレスフィールド:
-
送信先メールアドレスが入力されたフィールドを指定します。
指定可能なフィールドは入力形式に「メールアドレス」が指定されたtextフィールドのみとなります。
- CCメールアドレス:
-
Ccを追加する場合は入力して下さい。
- BCCメールアドレス:
-
Bccを追加する場合は入力して下さい。
- 添付ファイルフィールド:
-
フィールド内に保存されているファイルをメール送信時に添付ファイルとして追加したい場合は、そのフィールドを指定します。
送信先メールアドレスフィールドにテーブル内フィールドを指定した場合は、テーブル外と対象となる送信先メールアドレスフィールドが配置されているテーブル行内のfileフィールドのみが対象となります。
指定可能なフィールドはfileフィールドのみとなります。
- 件名:
-
件名を入力します。
フィールド値で置き換えを行う箇所には、置き換えたいフィールドのフィールドIDを%で囲って入力します。
送信先メールアドレスフィールドにテーブル内フィールドを指定した場合は、テーブル外フィールドと対象となる送信先メールアドレスフィールドが配置されているテーブル行が置換対象となります。
置き換え元がfileフィールドである場合は、ファイル名で置き換えます。
置き換え元がlookupフィールドである場合は、「参照元フィールド」の値で置き換えます。
次のフィールドは対象外です。
- canvas, spacer
- 本文:
-
本文を入力します。
フィールド値で置き換えを行う箇所には、置き換えたいフィールドのフィールドIDを%で囲って入力します。
送信先メールアドレスフィールドにテーブル内フィールドを指定した場合は、テーブル外フィールドと対象となる送信先メールアドレスフィールドが配置されているテーブル行が置換対象となります。
置き換え元がfileフィールドである場合は、ファイル名で置き換えます。
置き換え元がlookupフィールドである場合は、「参照元フィールド」の値で置き換えます。
次のフィールドは対象外です。
- canvas, spacer
- コンテンツ形式:
-
メール本文の表示形式を指定します。
アクションを実行するレコードの条件にテーブル内フィールドを指定し、そのテーブル内フィールドを実行の対象とした場合は、条件に該当するテーブル行のみが実行対象となります。
-
設定が完了したら、「OK」ボタンを押下し、アプリ設定画面の「アプリを更新」ボタンを押下します。
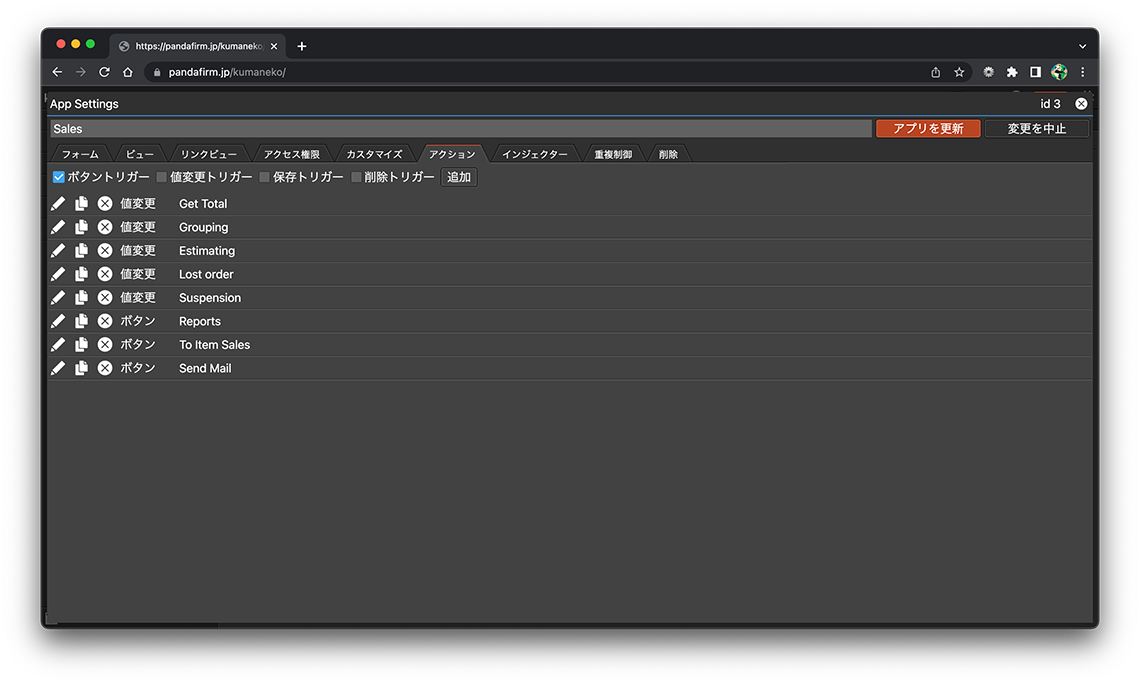
- 関連ページ:
アクションを実行するレコードの条件を設定する
アクションはレコードの状態により、その実行可否を判断させることが出来ます。アクションを実行するレコードの条件を設定するには、漏斗ボタンを押下します。
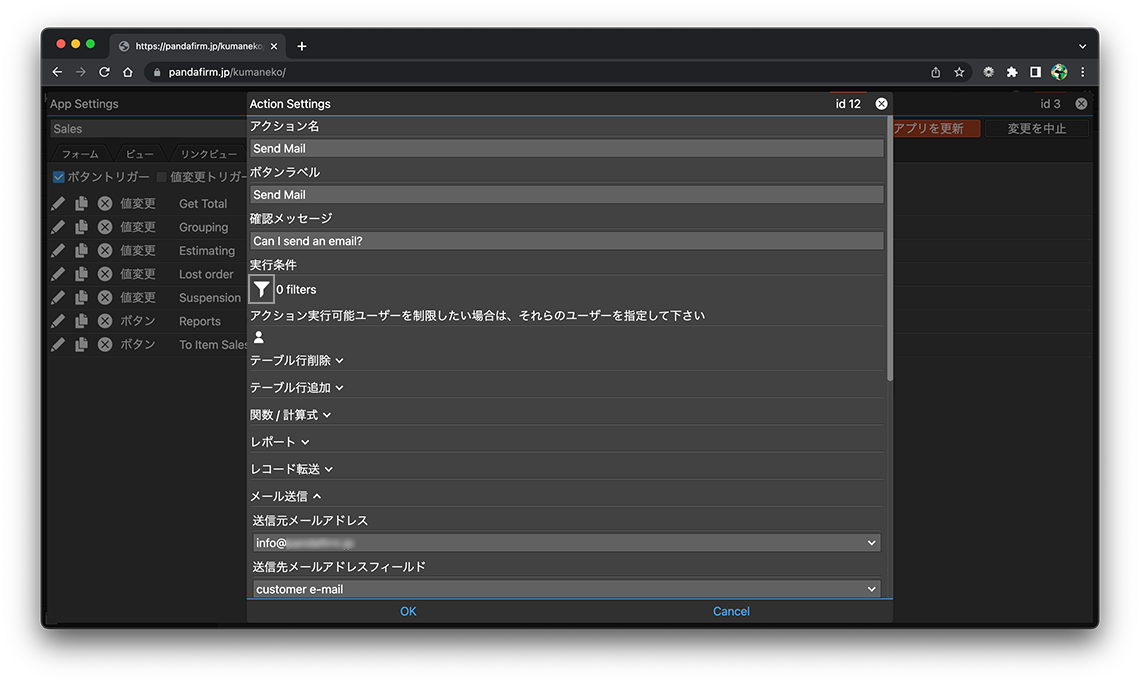
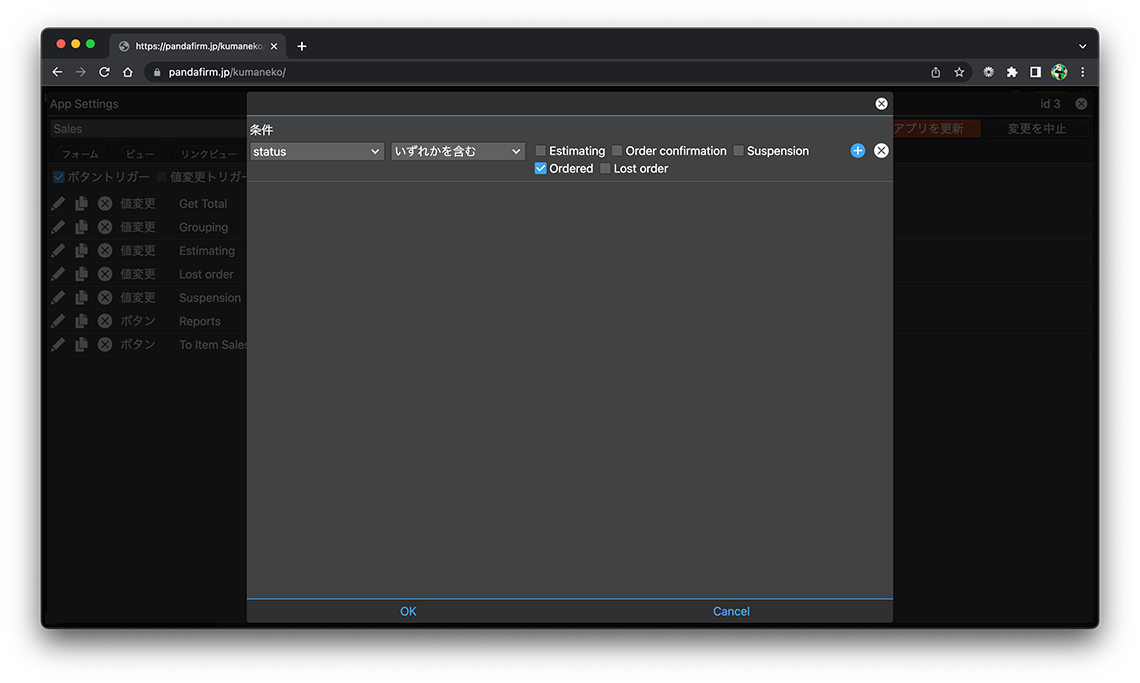
アクションの実行が可能なユーザーを設定する
アクションはユーザー毎に、その実行可否を判断させることが出来ます。アクションの実行が可能なユーザーを設定するには、ユーザーボタンを押下します。
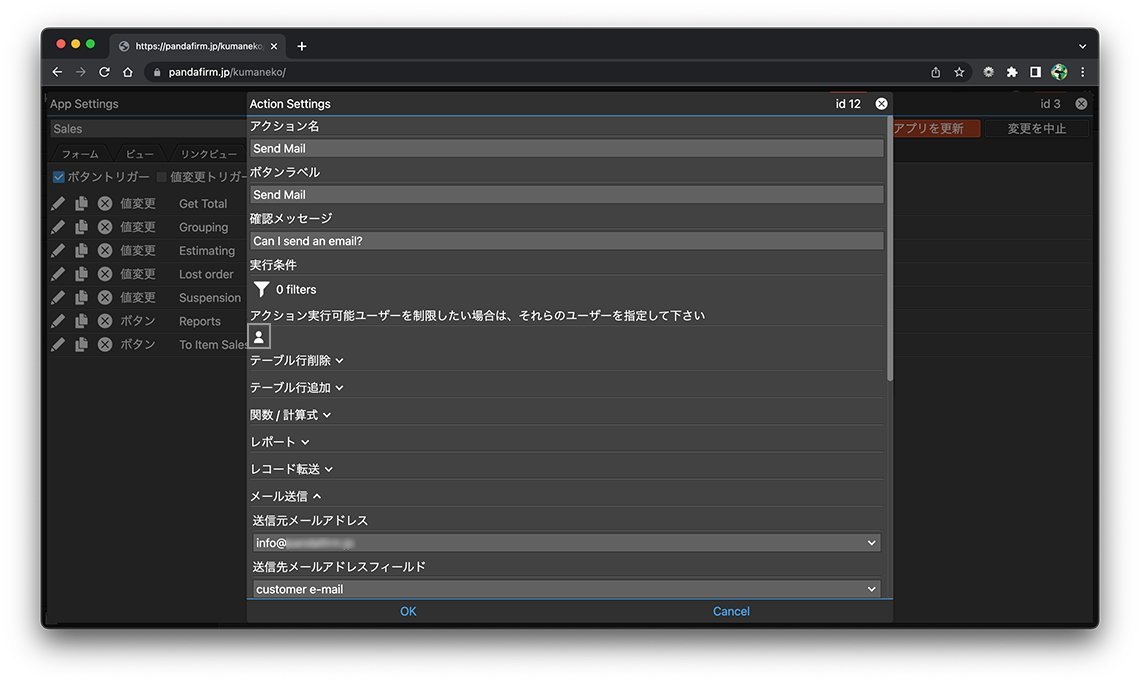
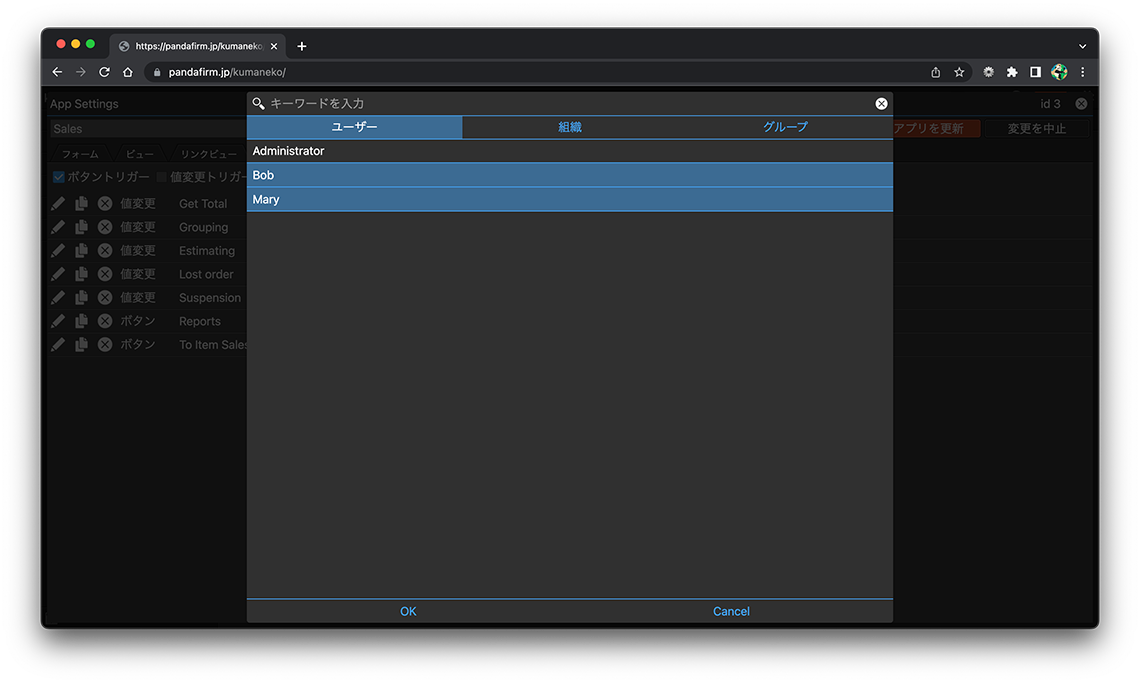
アクションを実行する
レコード追加画面や編集画面、読み取り専用一覧形式ビューに配置されたボタンを押下することで、アクションが実行されます。