GCP サービスアカウントを作成する
kumanekoにはGoogle スプレッドシートを雛形としたPDF作成機能があります。
この機能を利用するには、Googleが提供するSheet APIキーに加え、そのスプレッドシートを操作するアカウントの認証情報が必要になりますので、以下を参考にサービスアカウントを作成して下さい。
Googleスプレッドシートを使わずにPDFを作成したい方は、以下もご覧下さい。
- 関連ページ:
Google アカウントの作成
Googleのサービスを利用するには、Googleアカウントを作成する必要があります。
作成方法の詳細については、以下のページの「Google アカウントの作成」をご確認下さい。
Google Cloud Platform 利用開始
アカウントを作成したら、https://cloud.google.comにアクセスして、「コンソール」ボタンを押下して下さい。
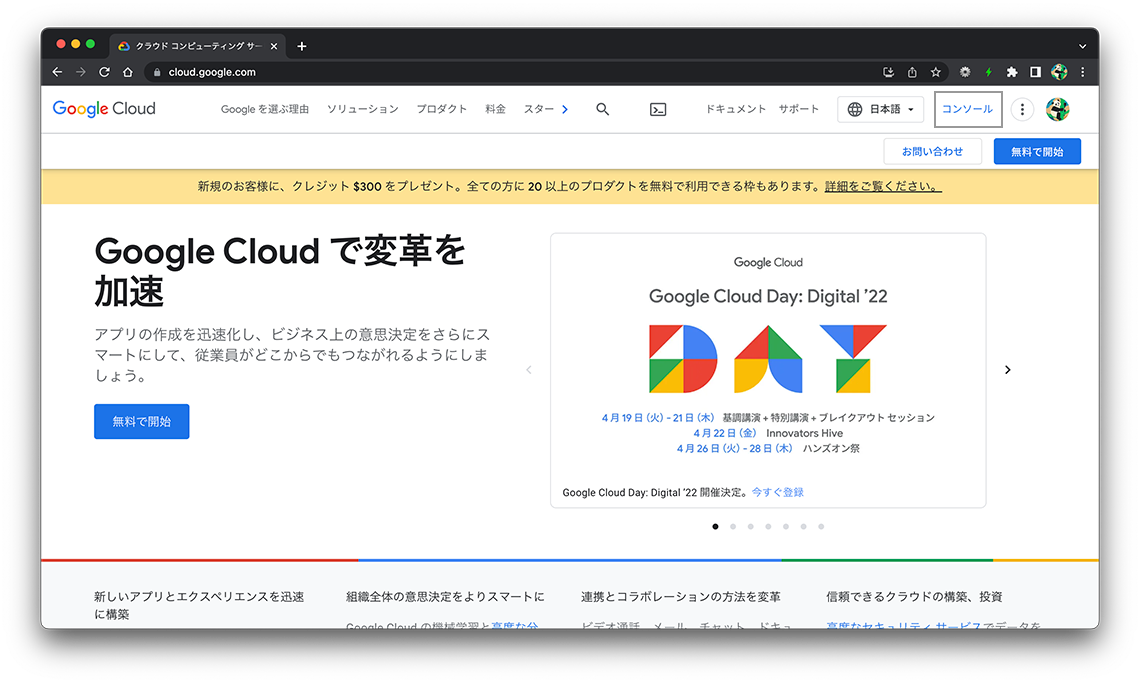
プロジェクトの作成
GCPはプロジェクト単位で、課金/ユーザー/リソースを管理します。
作成するプロジェクトに「Googleアカウント」を関連付け、利用したいAPIを設定します。
-
メニューバーの「プロジェクトの選択」を押下します。
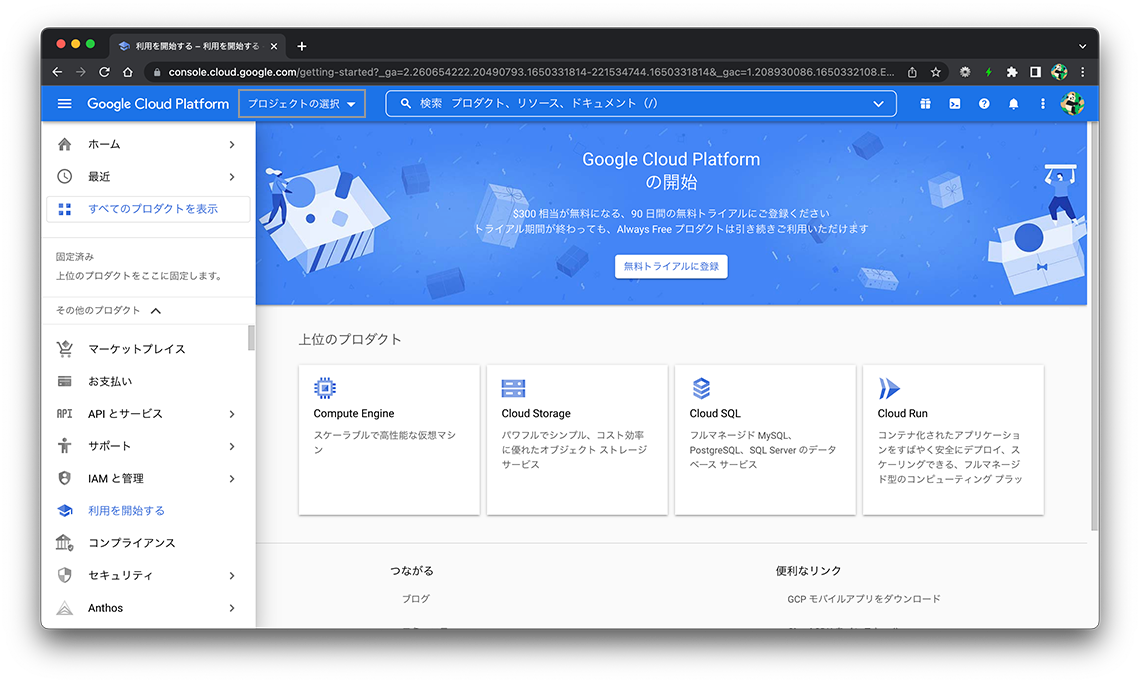
-
「新しいプロジェクト」を押下して、プロジェクトの作成画面に遷移します。
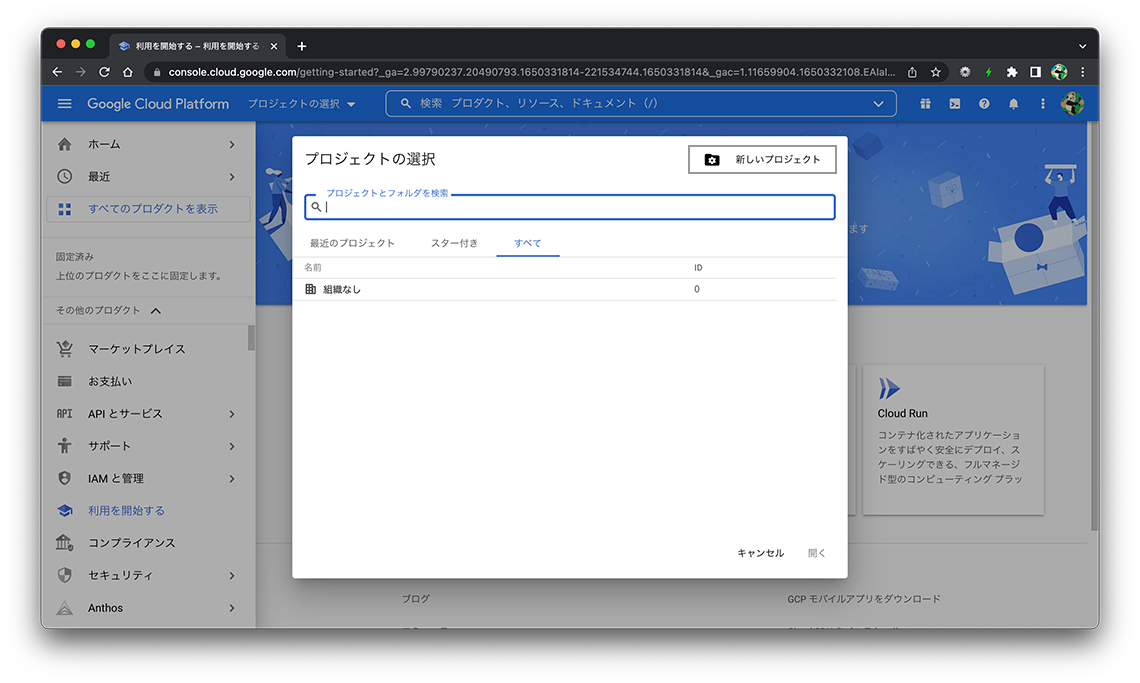
-
プロジェクト名を変更し、「作成」ボタンを押下します。
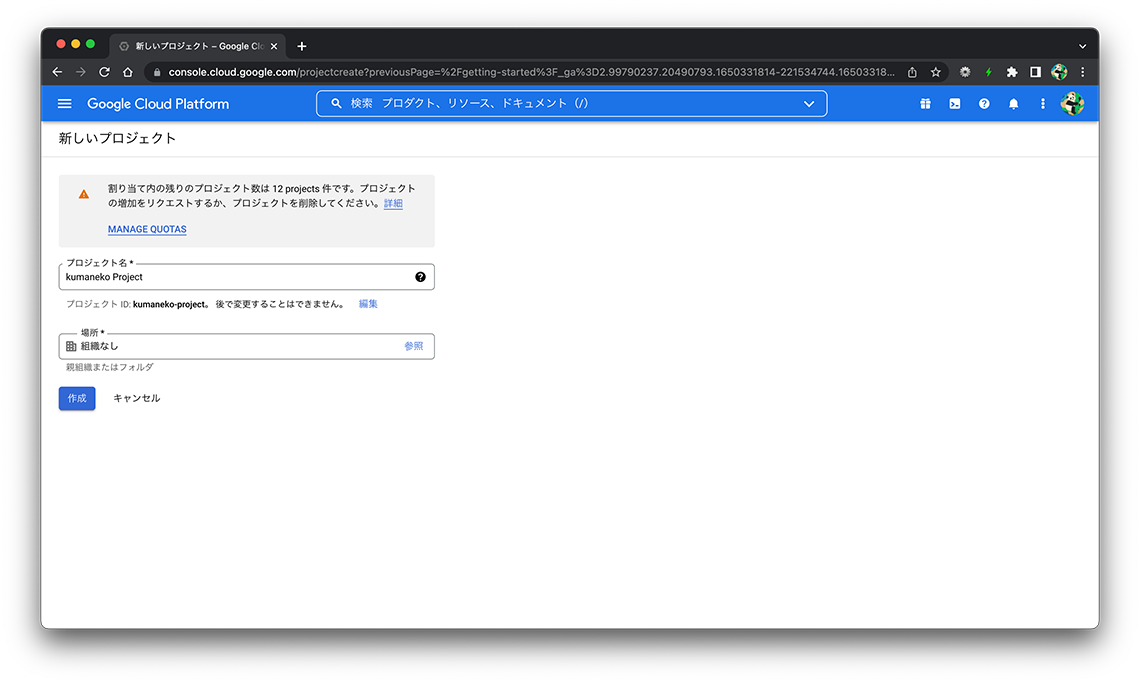
利用するサービス (API) に応じてプロジェクトを分けることをお勧めします。
APIの有効化
スプレッドシートを操作するためのAPIを有効にします。
-
左側のメニューから「APIとサービス」 > 「ライブラリ」と選択します。
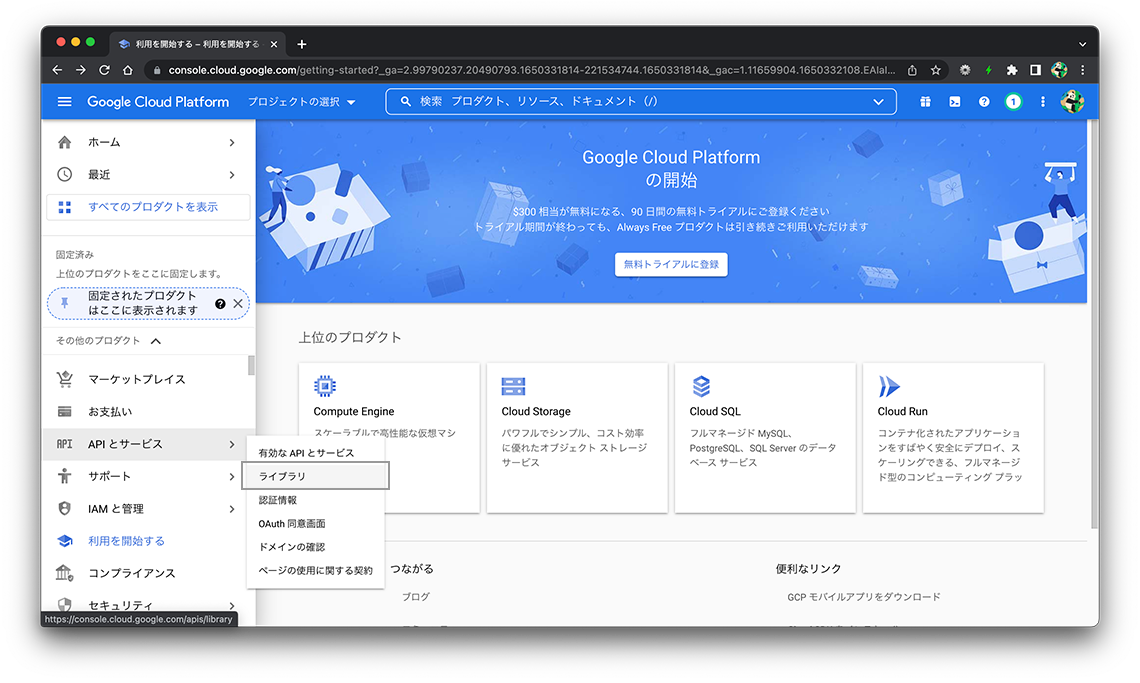
-
APIライブラリの画面が表示されますので、「Google Drive API」を押下します。
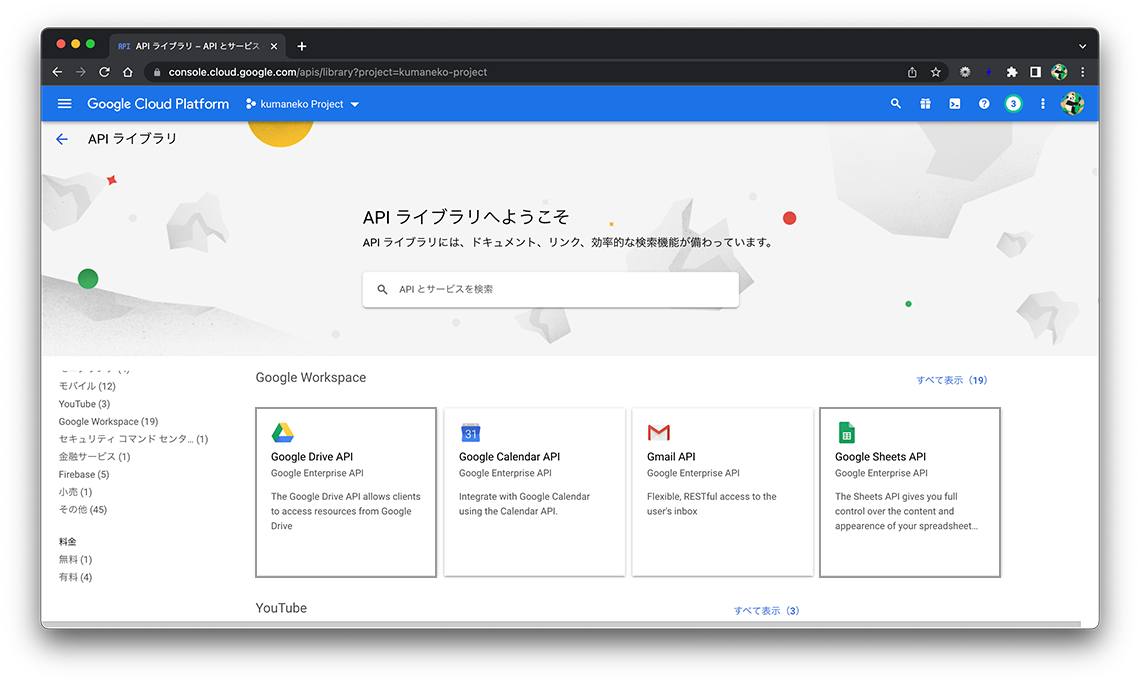
-
「有効にする」ボタンを押下すると、APIが利用可能になります。
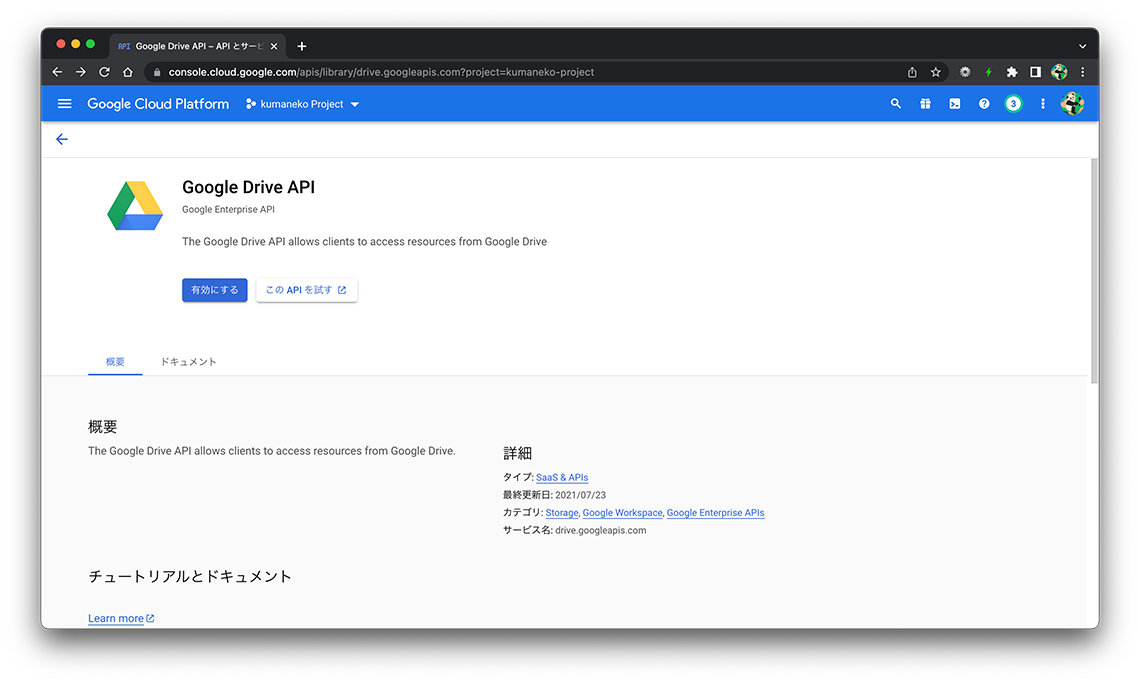
-
ステータスが「有効」になっていることを確認して下さい。
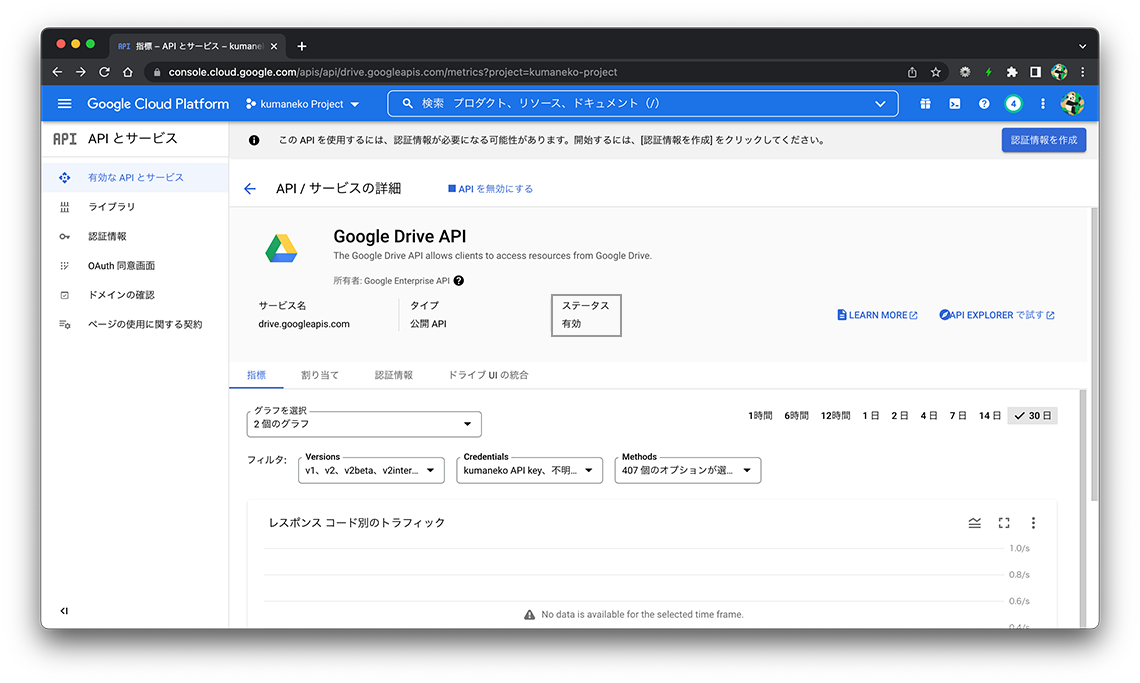
「Google Drive API」のほかに「Google Sheets API」も同様の手順で有効にする必要があります。
サービスアカウントの作成
APIを有効にしたら、それらをkumanekoで利用する為に、サービス利用の認証方法の一つであるサービスアカウントを作成します。
-
左側のメニューから「IAMと管理」 > 「サービスアカウント」と選択します。
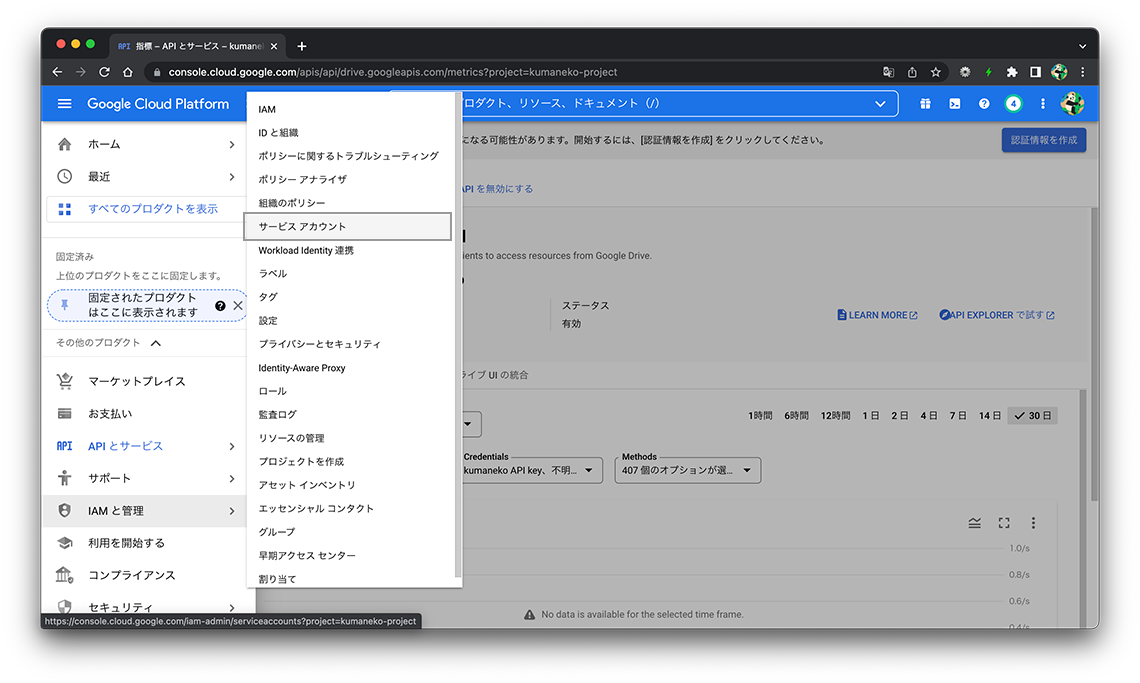
-
「+サービスアカウントを作成」を押下します。
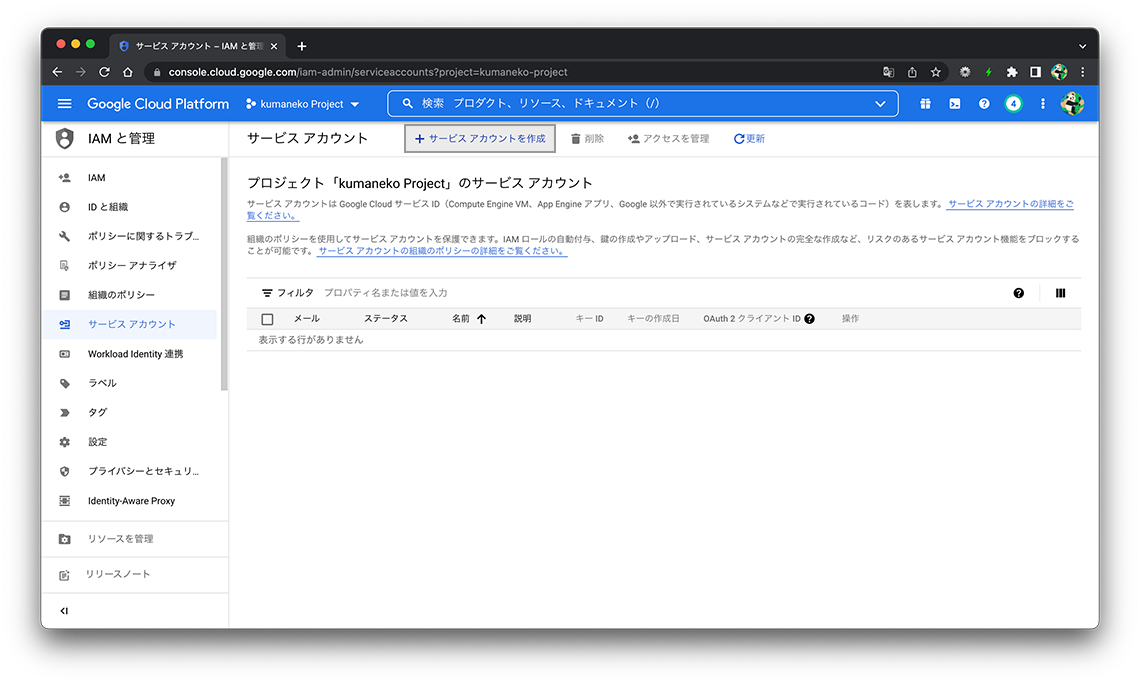
-
「サービス アカウント名」、「サービス アカウントID」に作成したいアカウント情報を入力し、「作成して続行」ボタンを押下します。
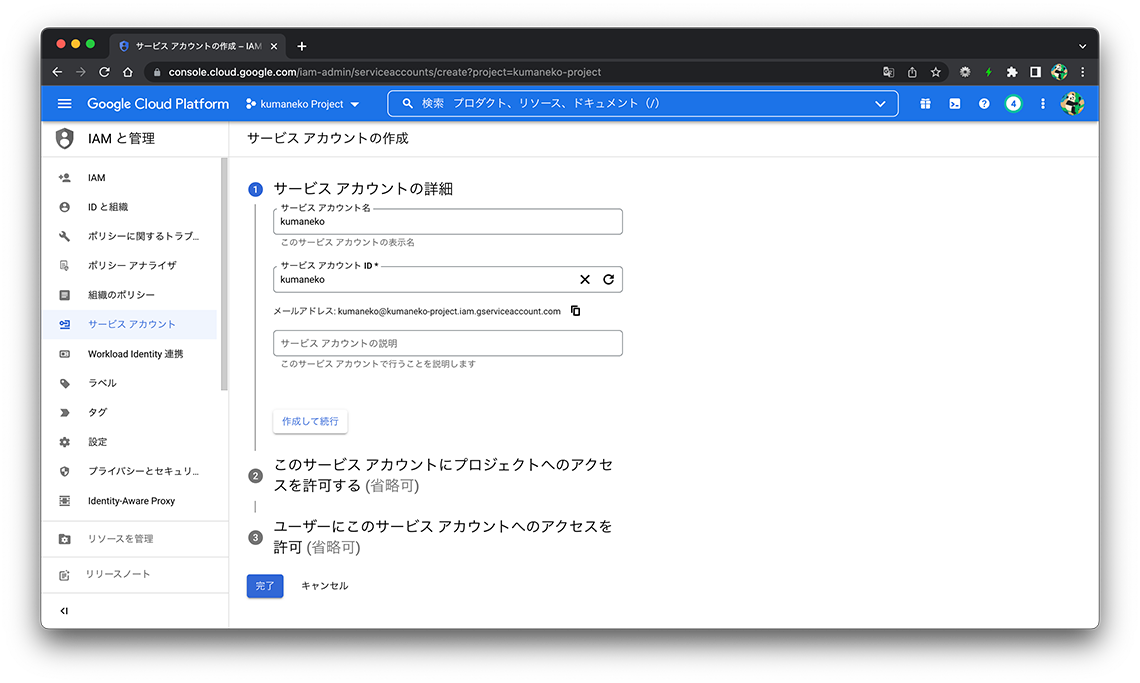
-
ロールを選択する場合は、リソースに対し作成/更新権限があるものにして下さい。
不明な場合は、何も選択せずに「続行」ボタンを押下します。
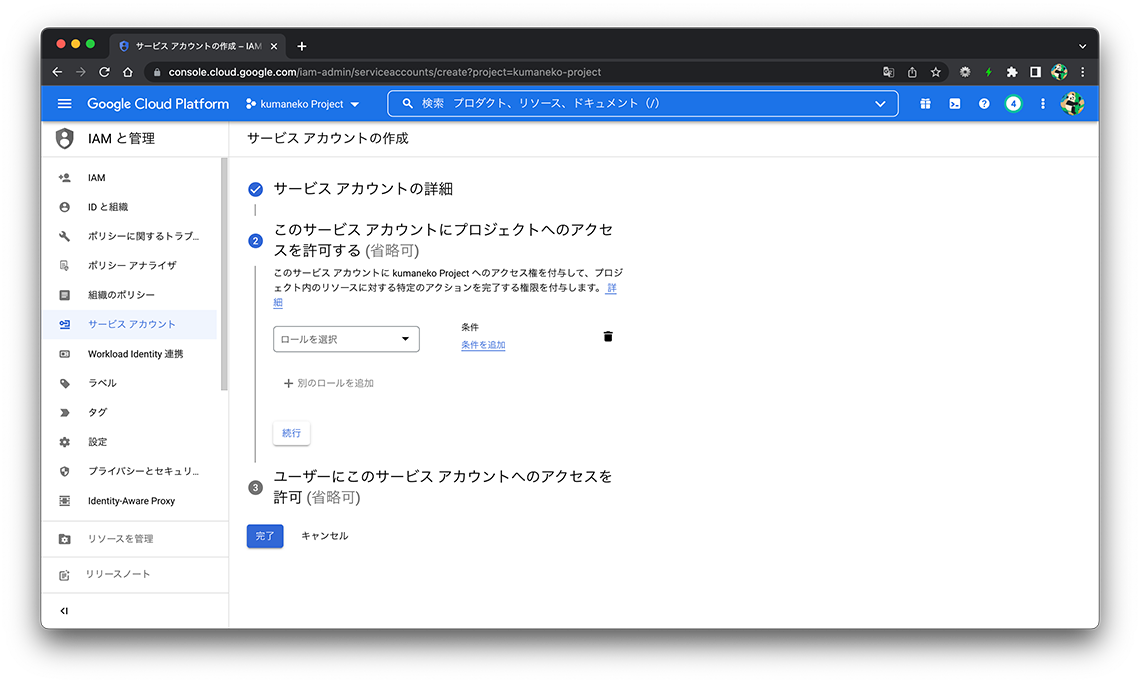
-
「完了」ボタンを押下します。
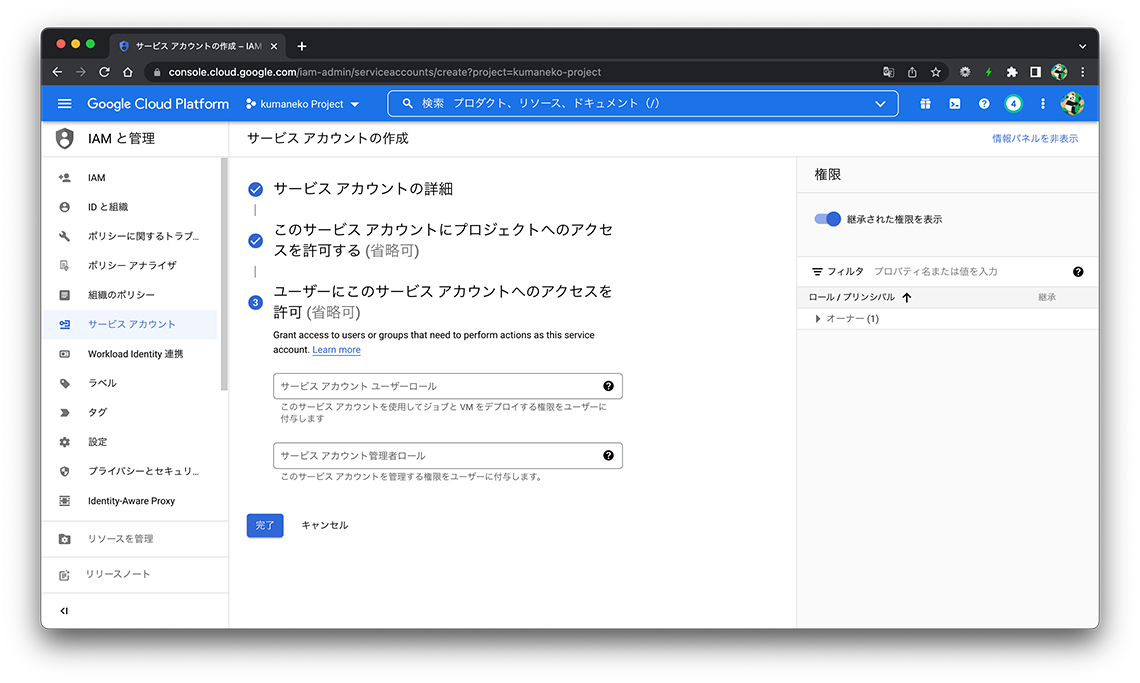
-
「サービスアカウント」リストに作成したアカウントが表示されたら、「操作」 > 「鍵を管理」と選択します。
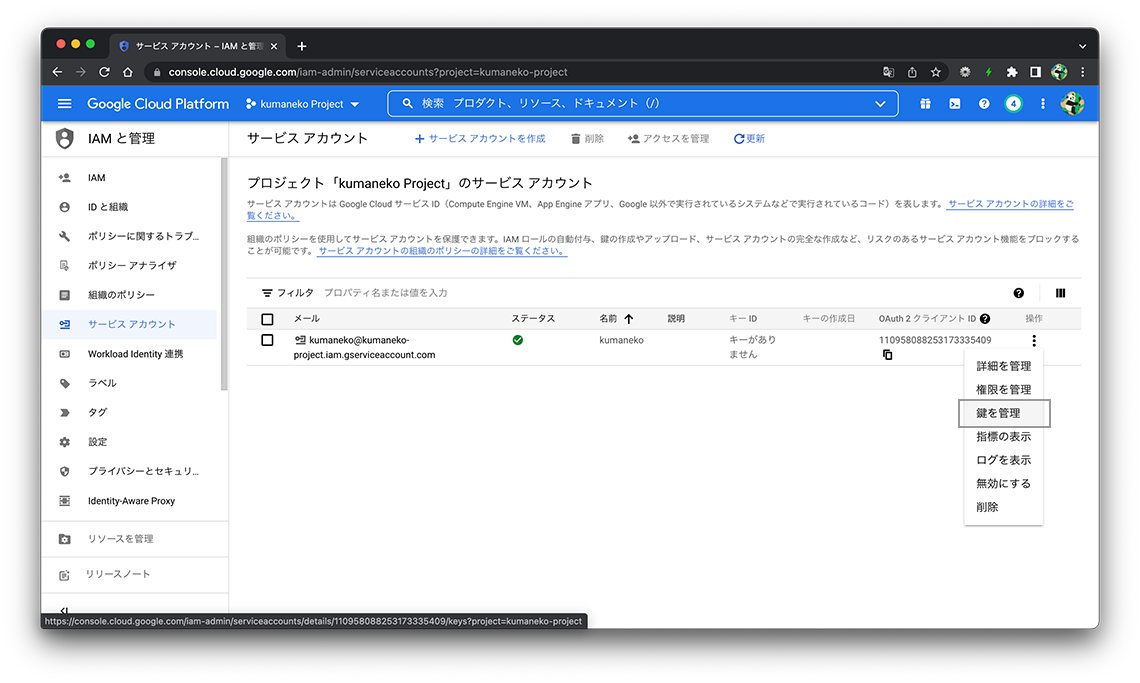
-
「鍵を追加」 > 「新しい鍵を作成」と選択します。
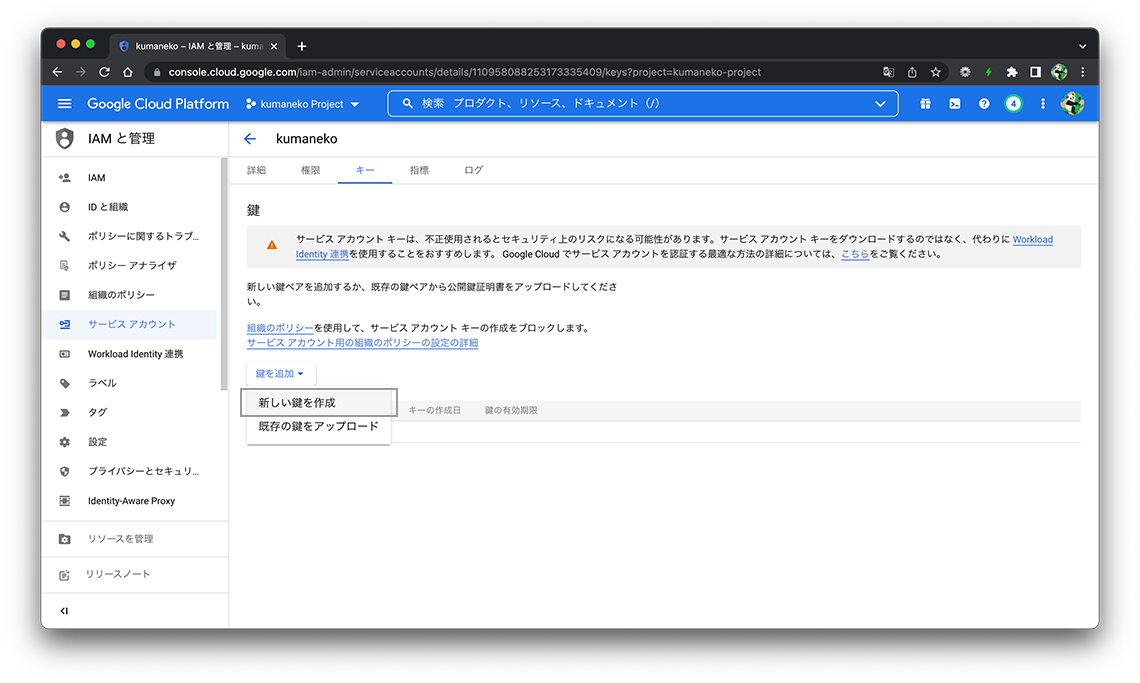
-
「キーのタイプ」が「JSON」になっている事を確認し、「作成」ボタンを押下します。
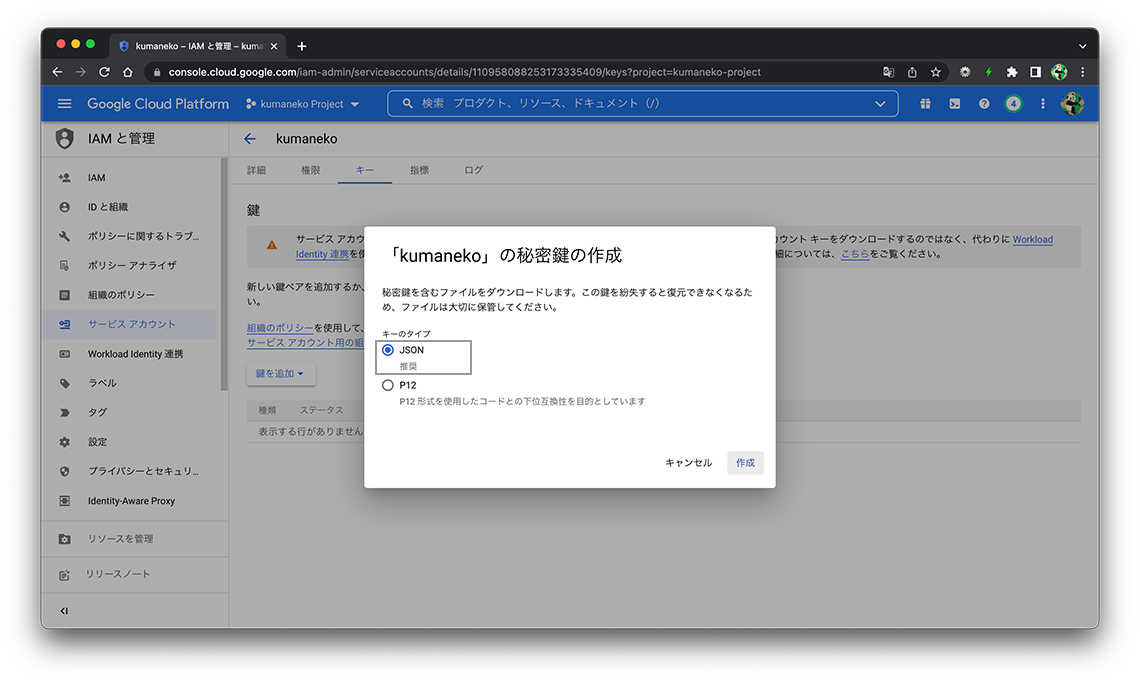
-
キーファイルがダウンロードされますので、それをkumanekoにアップロードします。
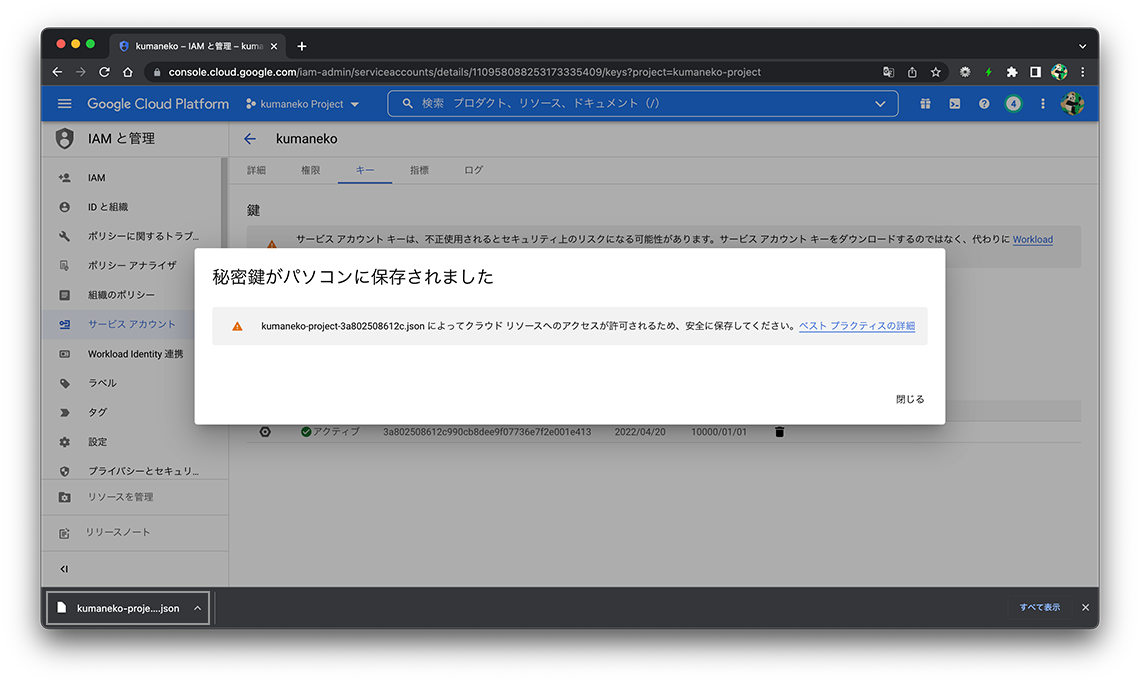
キーは一度しか取得出来ませんので、取り扱いに注意して下さい。キーファイルを削除した場合は、再度作成する必要があります。
キーファイルの登録
ダウンロードしたキーファイルはプロジェクト設定画面の「Service Account Key」からアップロードして下さい。
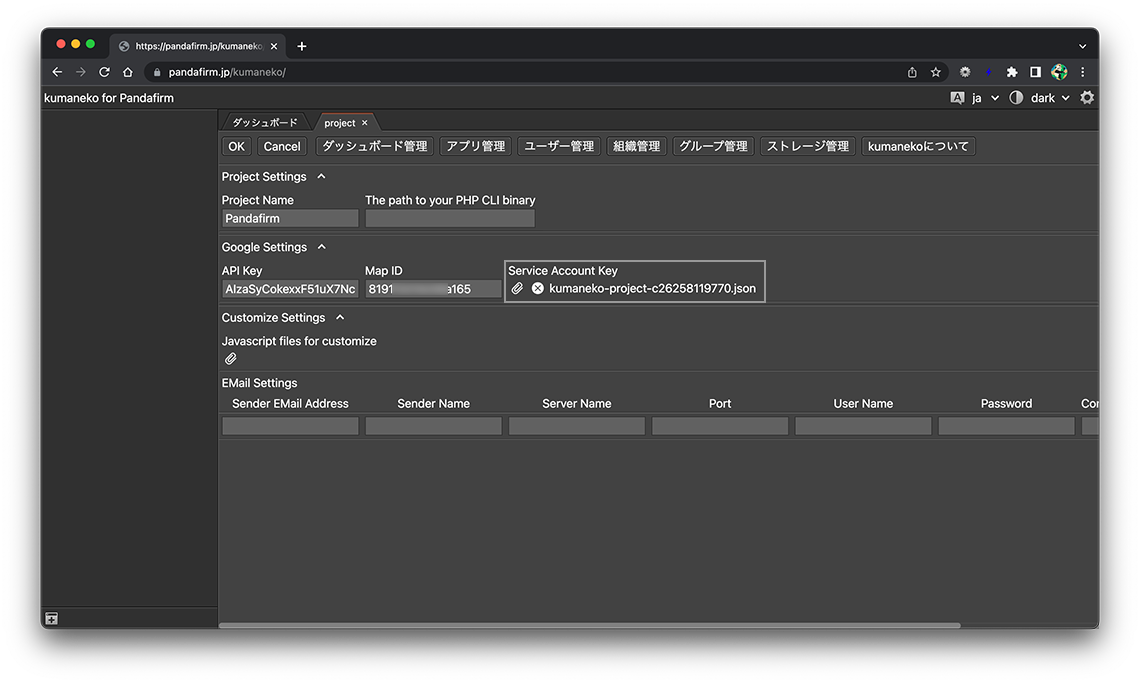
ファイルのアップロードはクリップボタンから行います。
