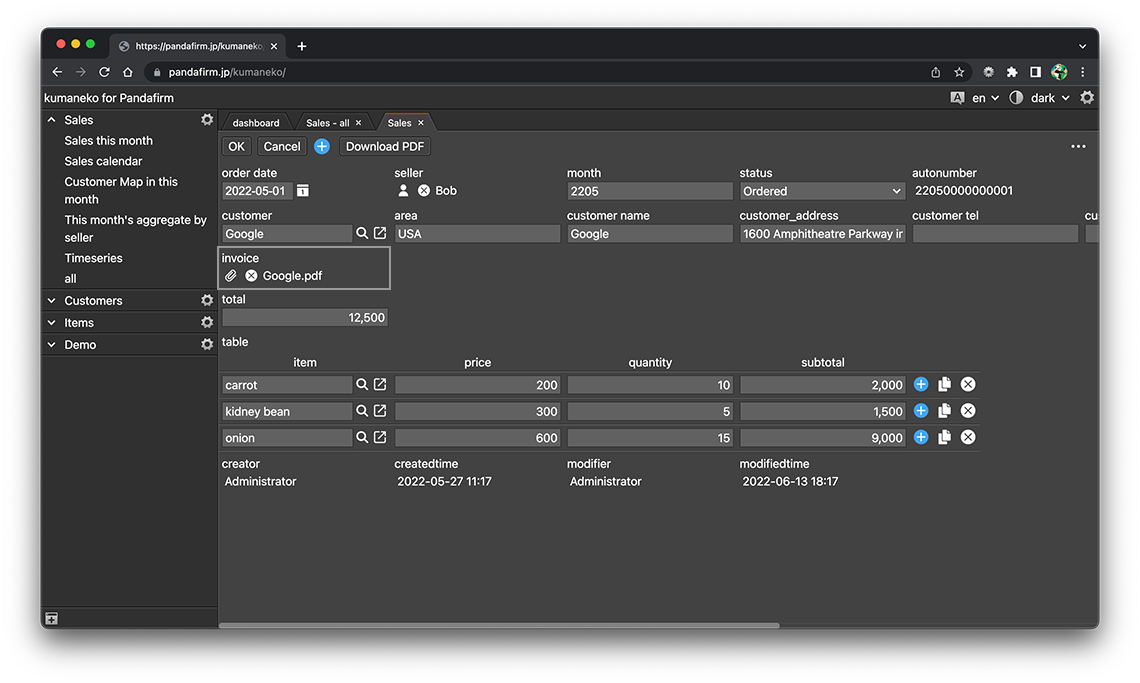Output PDF
You can create a PDF from record data using Google Spreadsheet as a template. Creation is done from the "actions" tab of the app settings screen.
You must have a GCP service account created to take advantage of this Action.
- References:
If you want to create a PDF without using Google Sheets, please refer to the following.
- References:
Prepare a template file
-
Access Google Drive and create a dedicated folder.

Enter any name for the folder name.
-
Share the created folder with your service account.

- References:
-
Create a Spreadsheet in the created folder.

To replace the contents of a cell with a field value, enter the field ID of the field you are replacing in the cell, enclosing it in "%".
You can also enter multiple field IDs in one cell.
When replacing with the value of in-table field, enter the field ID in all cells that may be replaced.
If the spreadsheet has more than one of the same field ID, the same field will be used for the replacement if the field ID is the field ID of a field outside the table. If the field ID is the ID of a field in the table, the target row is moved and replaced each time the field ID is displayed.
The remaining cells that could not be replaced will be replaced with empty values.
The following fields cannot be specified.
- file, canvas, spacer

If you have multiple sheets, create a PDF with each of those sheets as one page.
However, sheets for which replacement is not specified will not be output. If you want to include a sheet that does not have a replacement specification in the PDF, place a dummy field with a blank value in the replacement source app and replace any cell in the sheet with that blank value.
When replacing the cell value with the value of in-table field, the number of rows in the table of the replacement source record may not fit in the number of rows specified in the sheet.
If you have only one sheet, copy the sheets and continue the replacement until you have finished replacing the value of in-table field. If you want to replace the second and subsequent pages with a format consisting only of fields in the table, add a new sheet and create the format for the second and subsequent pages on the added sheet.
If the replaced value is a number, the cell display format must be a number.
If the replacement source is a lookup field, replace it with the value of "Key Field".
Configuring an Action
-
Once the template is ready, select "Action by Button click" from the action trigger and click the "Add new action" button.

-
Enter the Action name and the Button Text and the Confirm Message, and enter the Spreadsheet ID in the Spreadsheet ID input field in the "Report" section, and press the "Getting" button.

The Spreadsheet ID is the following part enclosed in slashes.

-
When the acquisition of Spreadsheet information is completed, a dropdown for selecting the sheet to be the template will be displayed. Select the sheets in the order of page creation.

- Report File Name Field:
-
Specify the field to be used for the file name of the created PDF.
The only fields that can be specified are the text field, radio field, dropdown field, and autonumber field.
- Report File Stored Field:
-
If you want to save the created PDF to a record, specify that field.
Only the file field can be specified.
If you have a sheet that you expect to repeat, be sure to select that sheet last. Otherwise, in the middle of the replacement, the next specified sheet will be used as the template sheet and the replacement will be restarted.
If you specify an in-table field in the condition of the record in which the action is executed and the in-table field is the replacement source, the range is limited to the table row that meets the condition.
-
After completing the settings, click the "OK" button at the bottom of the screen, and then click the "Update App" button on the app settings screen.

- References:
Configure conditions for records that perform actions
If you configure a condition, you can execute the action only when the record meets the set condition. Click the filter button to set the conditions for the record for which you want to perform the action.
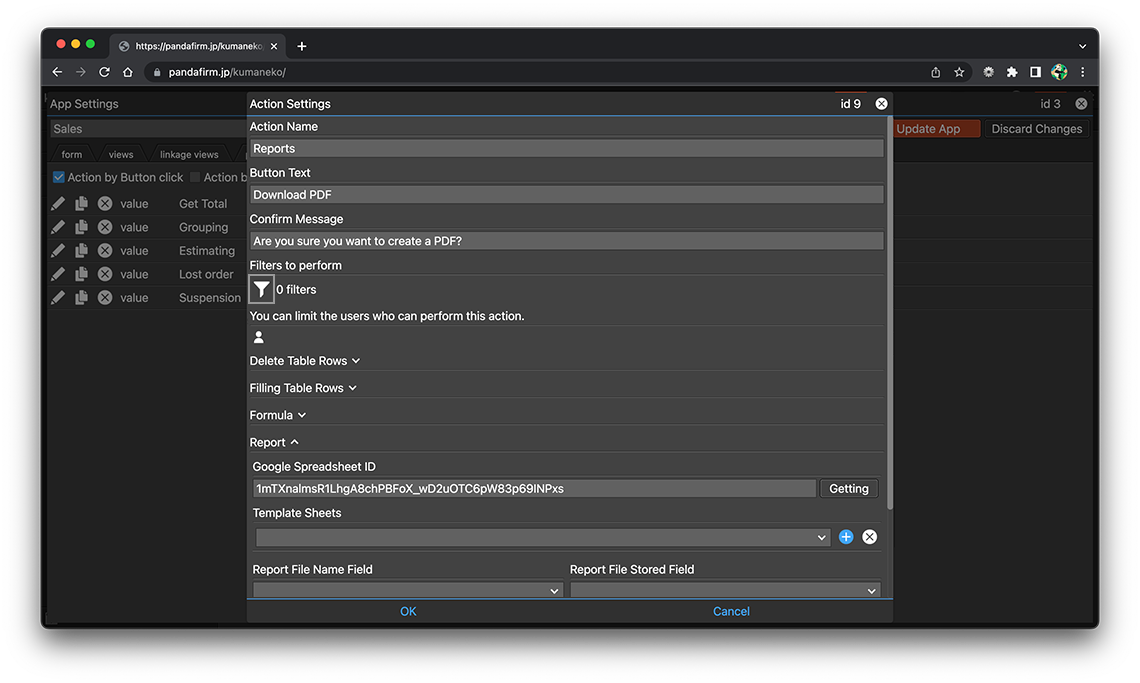
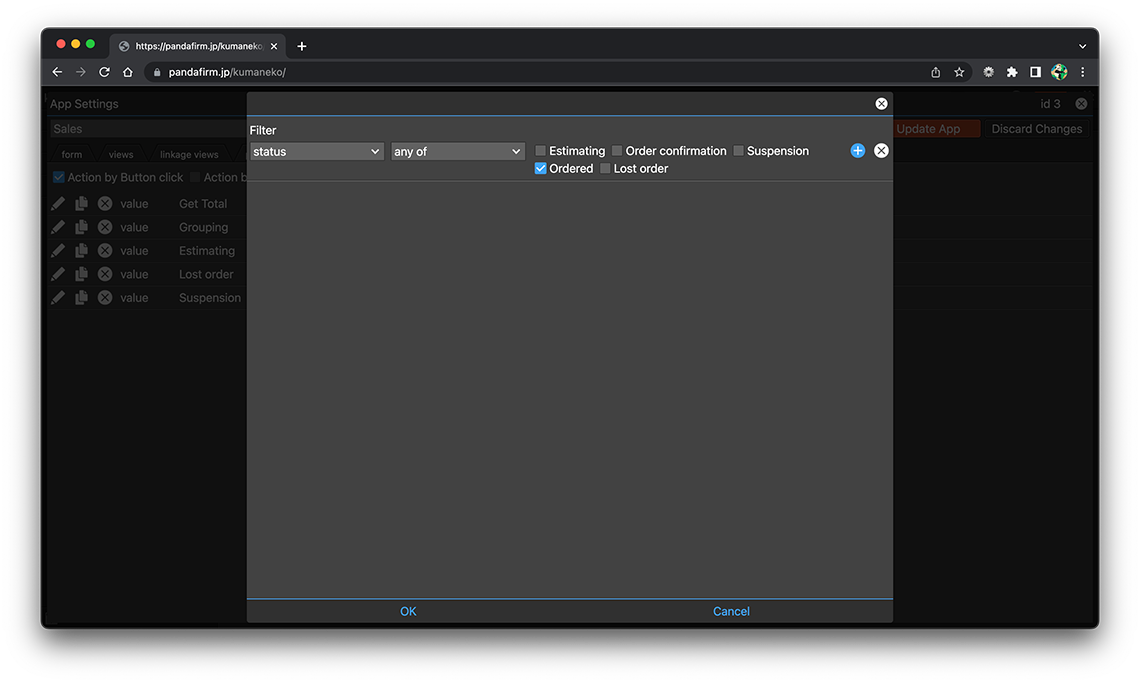
- References:
-
Notes when specifying the date period in the record filtering condition
Notes when specifying the dropdown field in the record filtering condition
Notes when specifying the lookup field in the record filtering condition
Notes when entering double quotation in the record filtering condition
Configure users who can perform actions
If you configure the execute users, you can execute the action only when the logged-in user matches those users. Click the user button to set the user who has the permission to perform the action.
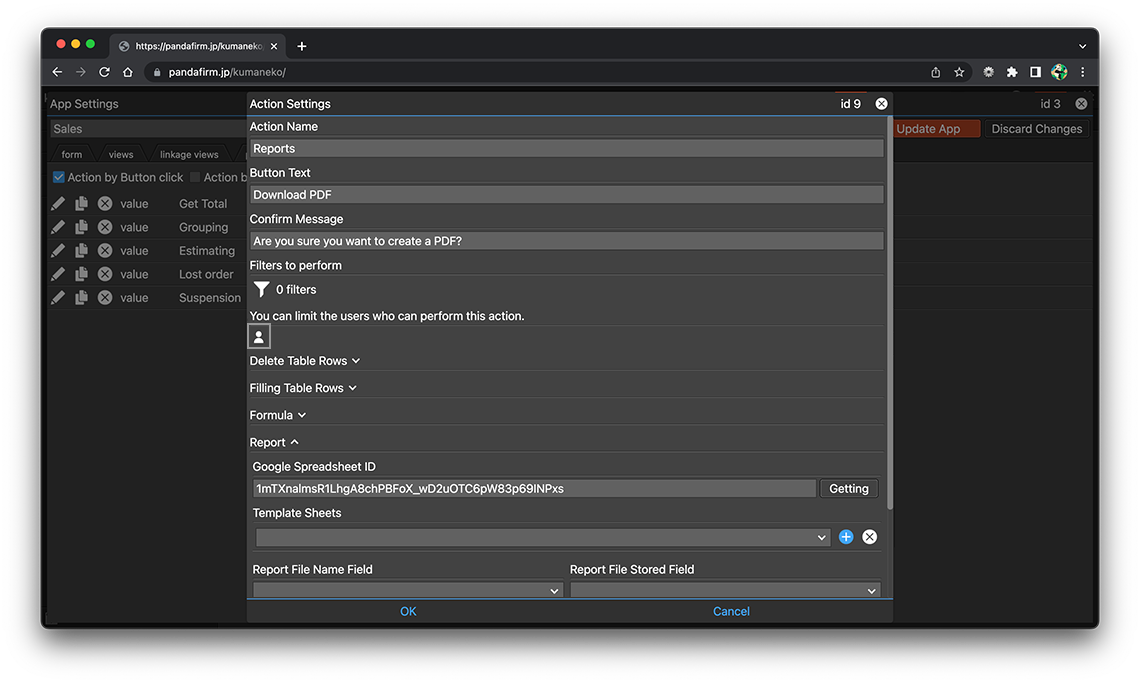
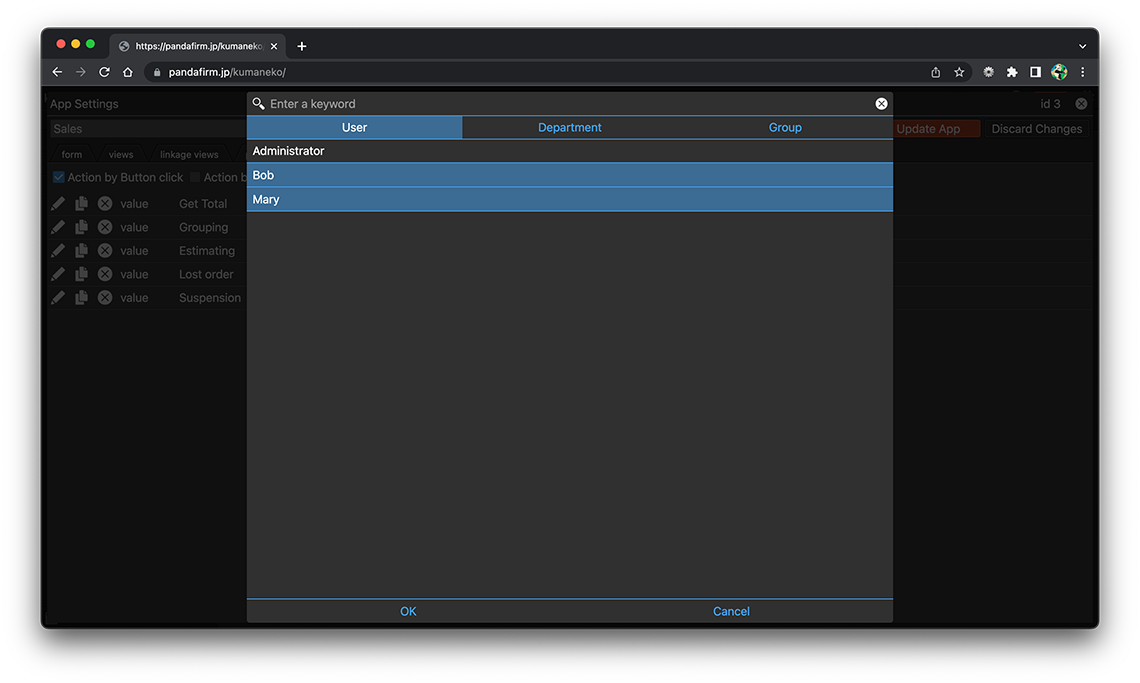
Execute an Action
The action is executed by clicking the button placed on the record add screen, edit screen, or read-only list view.
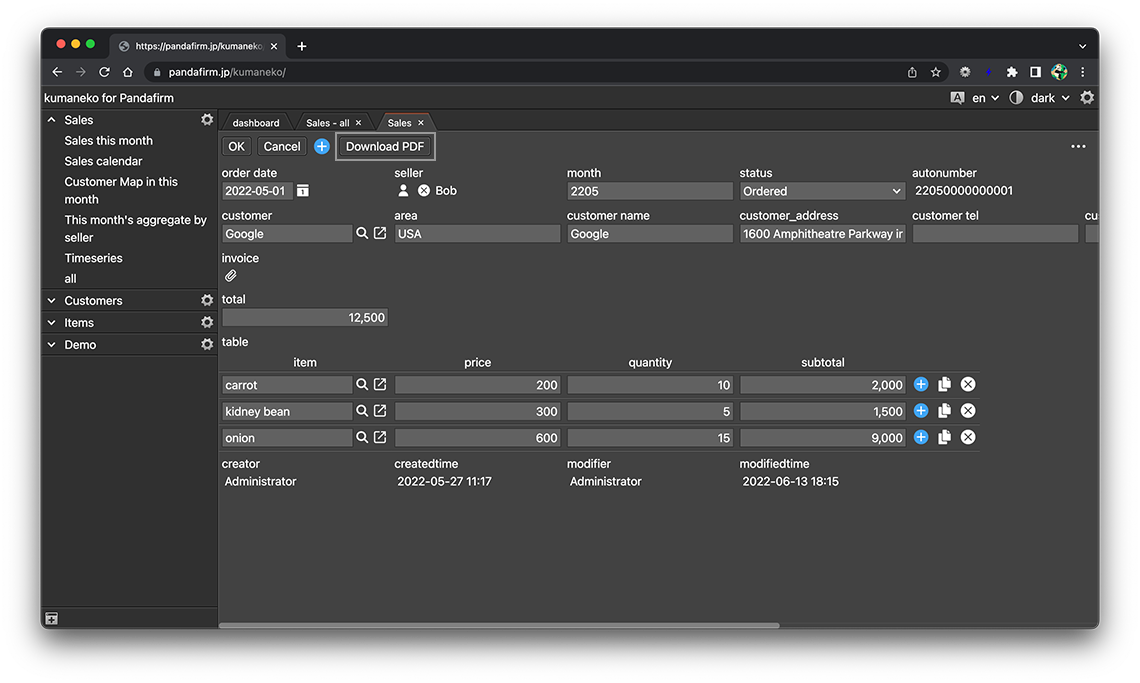
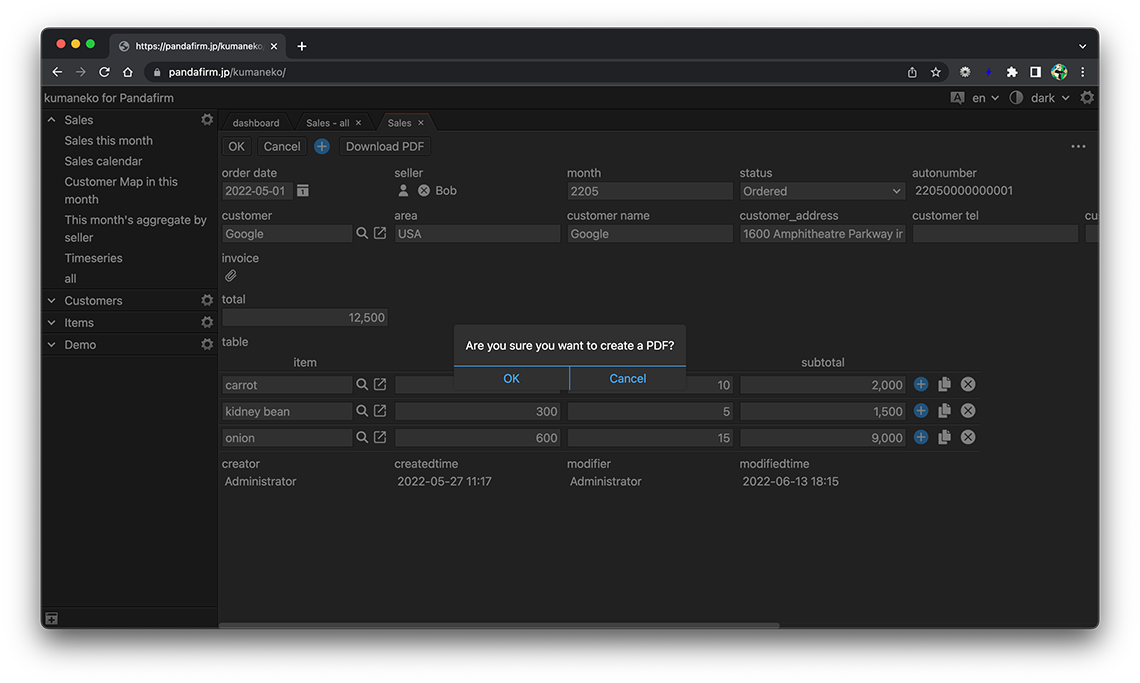
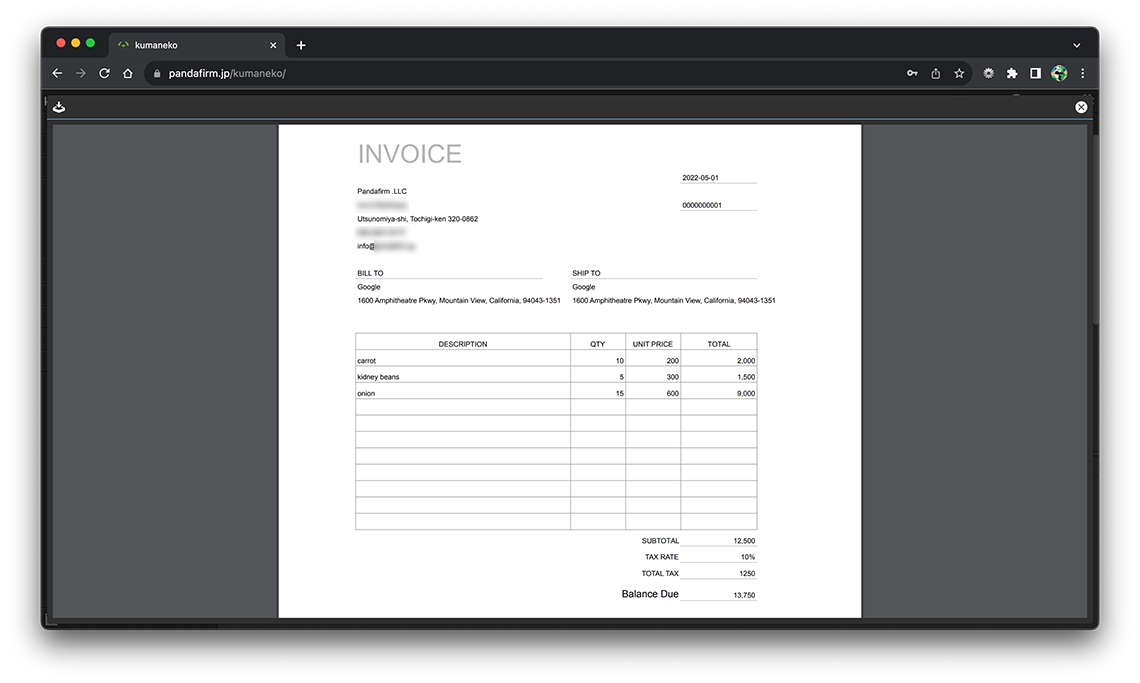
If you specify "Report File Stored Field", the PDF will not be downloaded and will be assigned to the specified field.