Create a GCP service account
kumaneko has a function to create a PDF using a Google spreadsheet.
To use this function, in addition to the Sheet API key provided by Google, the authentication information of the account that operates the spreadsheet is required, so please create a service account by referring to the following.
If you want to create a PDF without using Google Sheets, please refer to the following.
- References:
Create a Google account
To use Google services, you need to create a Google account.
For details on how to create it, see "Creating a Google Account" on the following link.
Start using Google Cloud Platform
After creating an account, go to https://cloud.google.com and click the "Console" button.
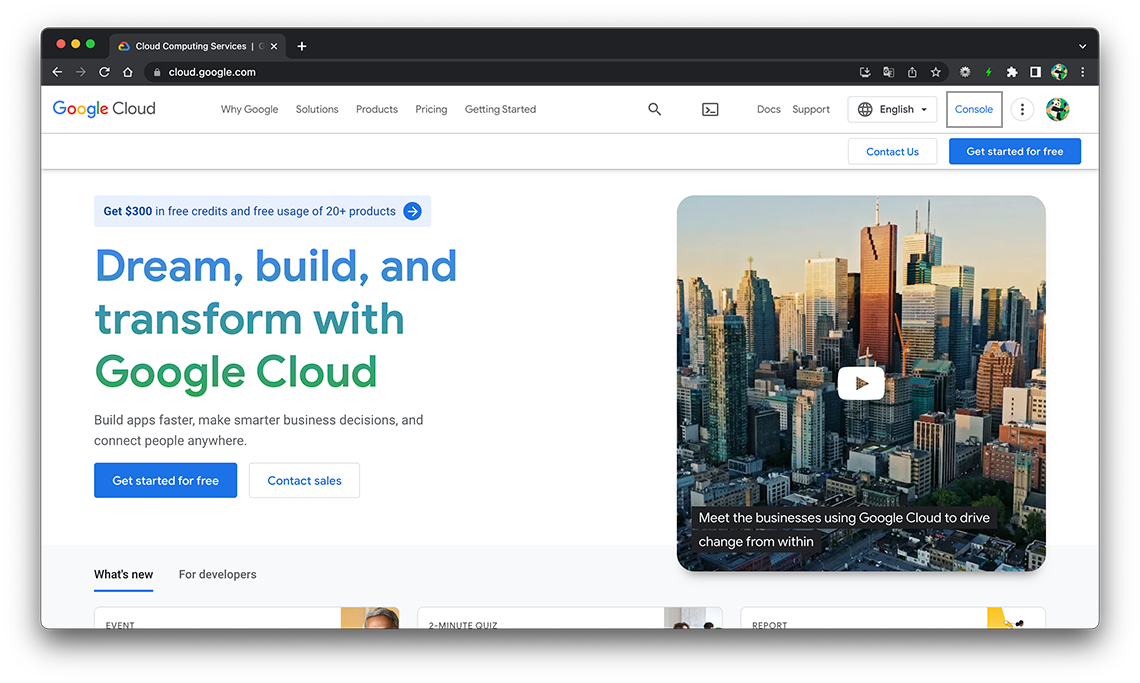
Creating a project
GCP manages billing, users and resources on a project-by-project basis.
Associate the "Google account" with the project to be created, and set the API you want to use.
-
Click "Select a project" on the menu bar.
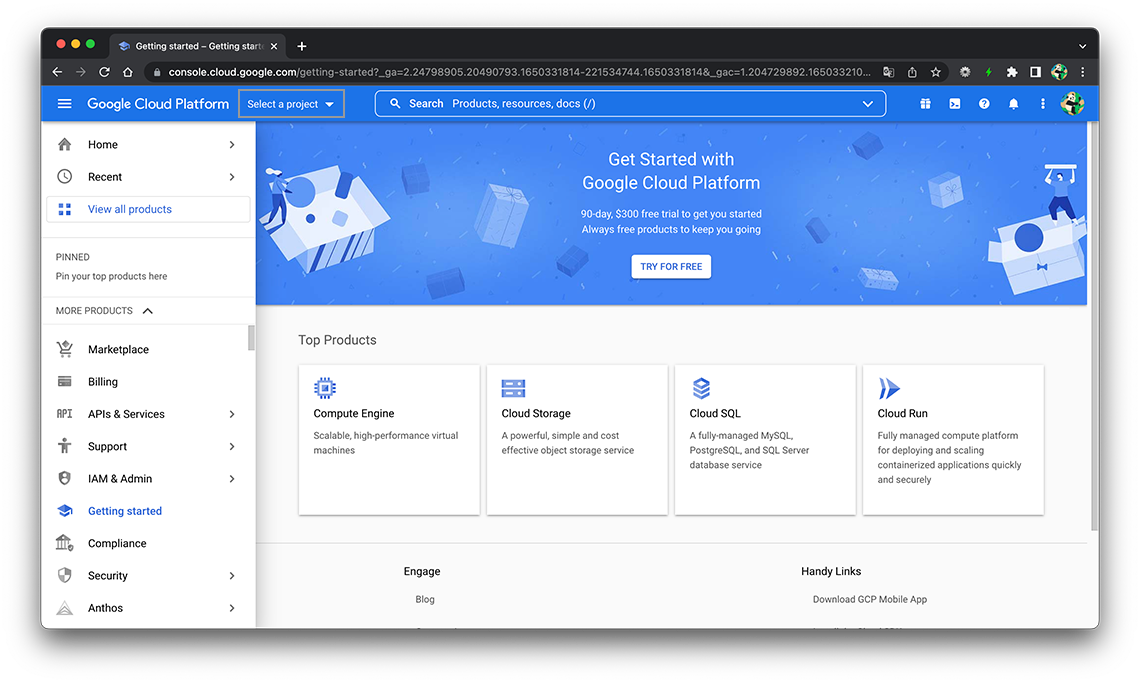
-
Click "NEW PROJECT" to move to the project creation screen.
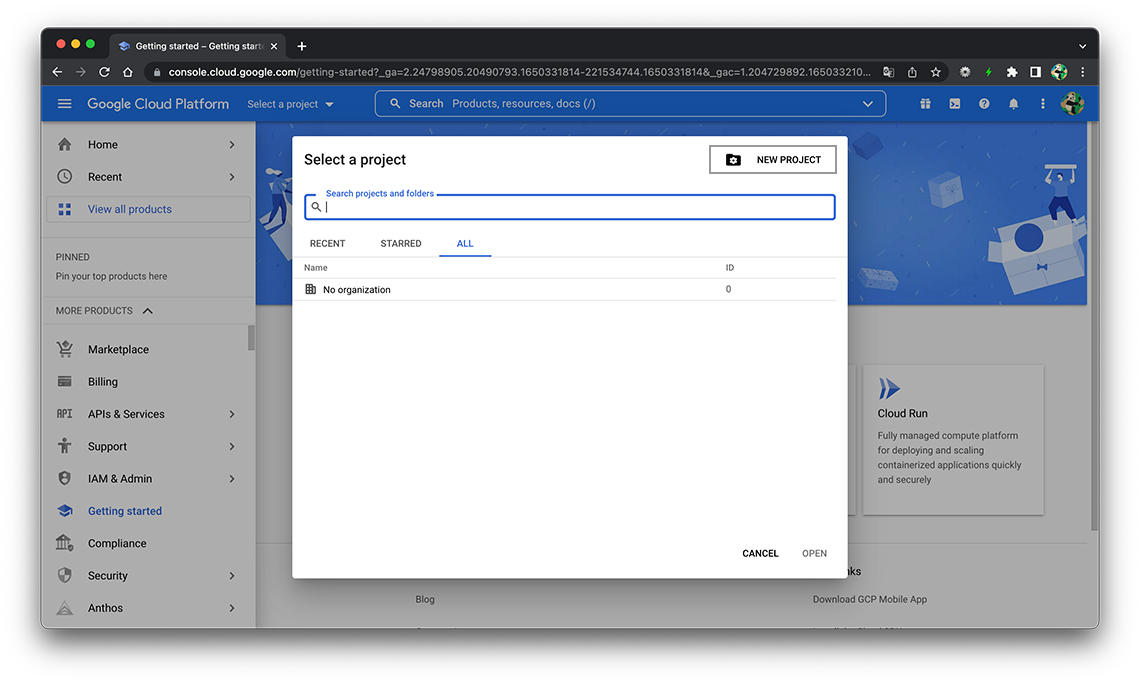
-
Change the project name and click the "CREATE" button.
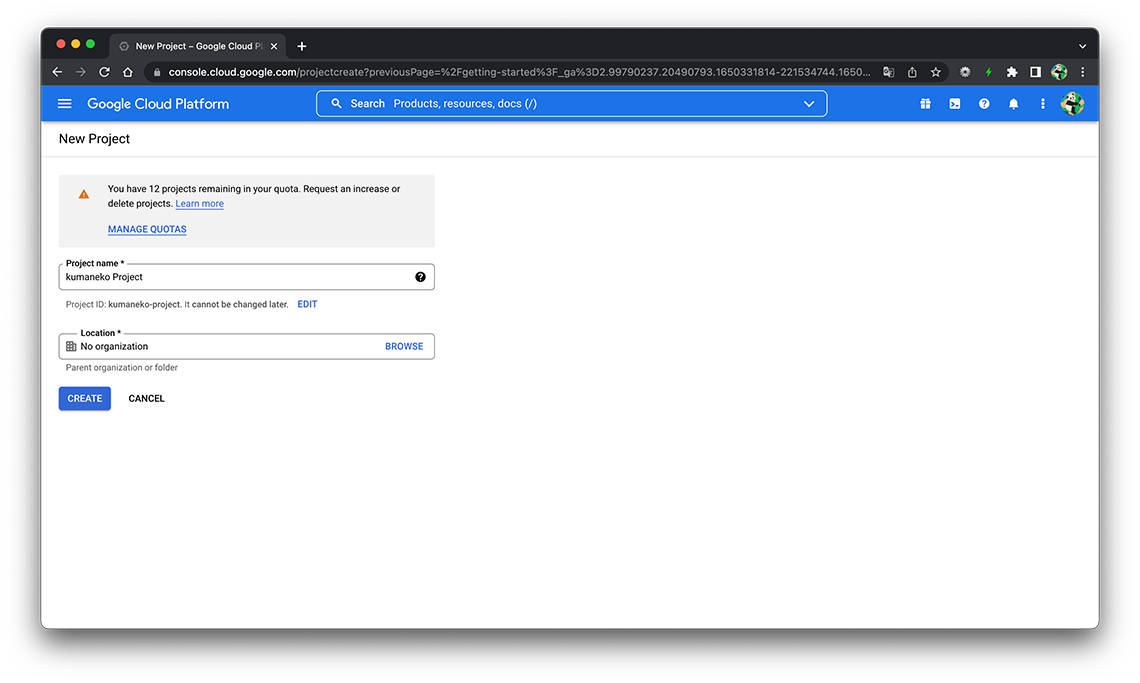
We recommend that you divide the project according to the service (API) you use.
API activation
Enable the API for working with spreadsheets.
-
Select "APIs & Services" > "Library" from the menu on the left.
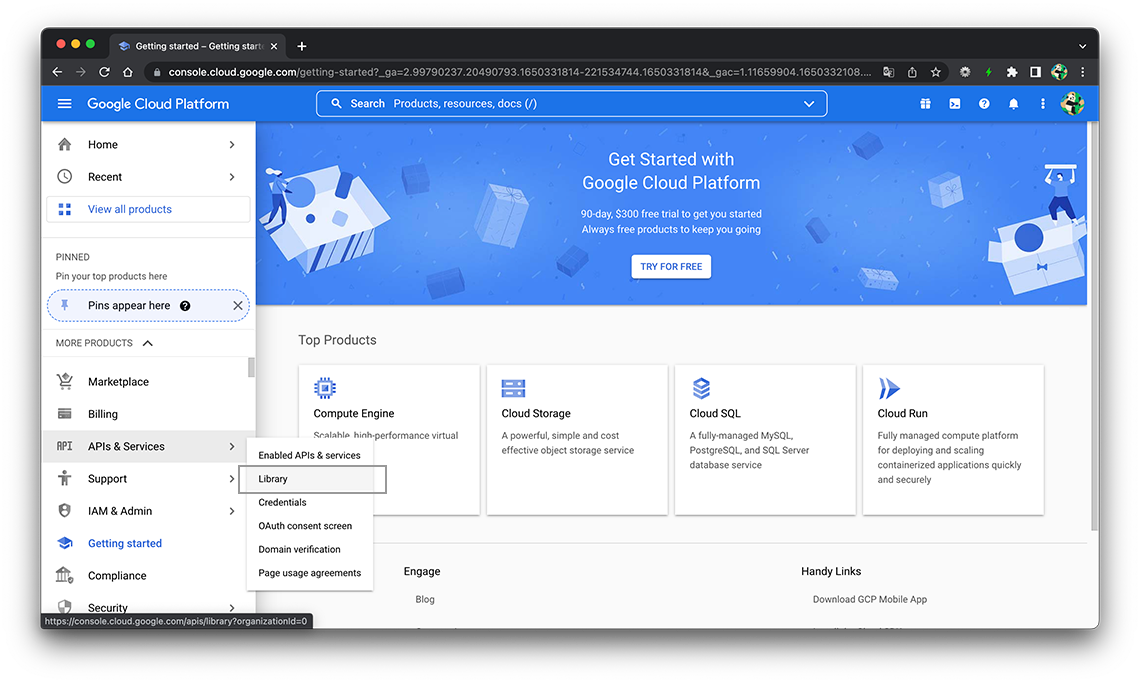
-
The API Library page will be displayed, so click "Google Drive API".
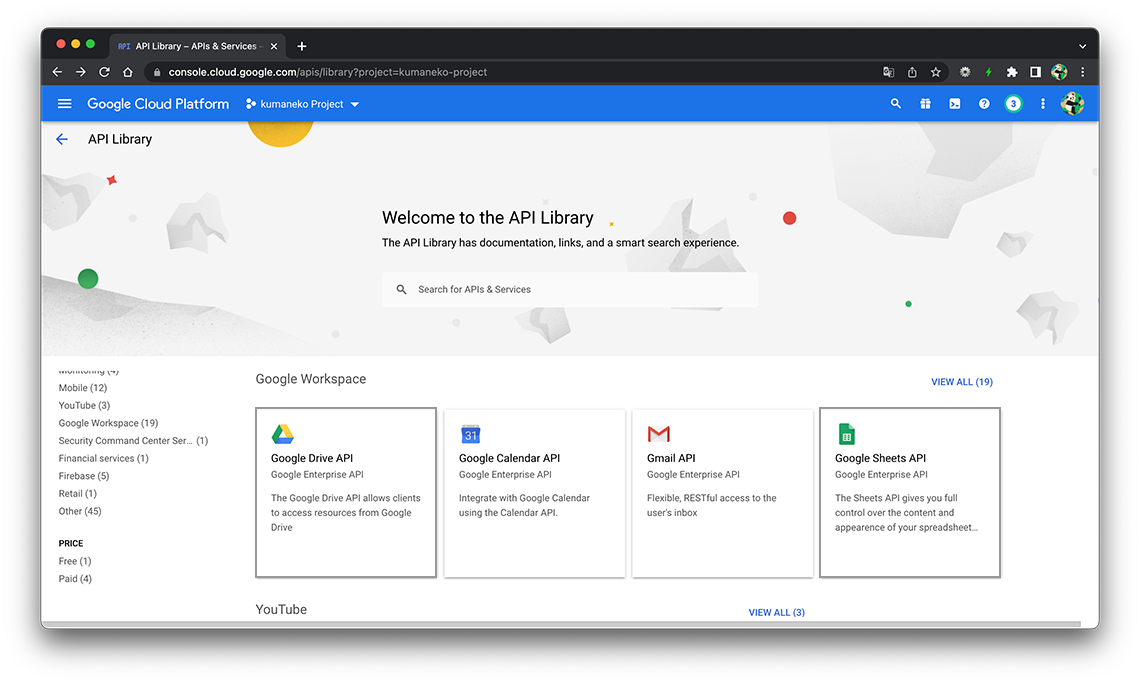
-
Click the "ENABLE" button to enable the API.
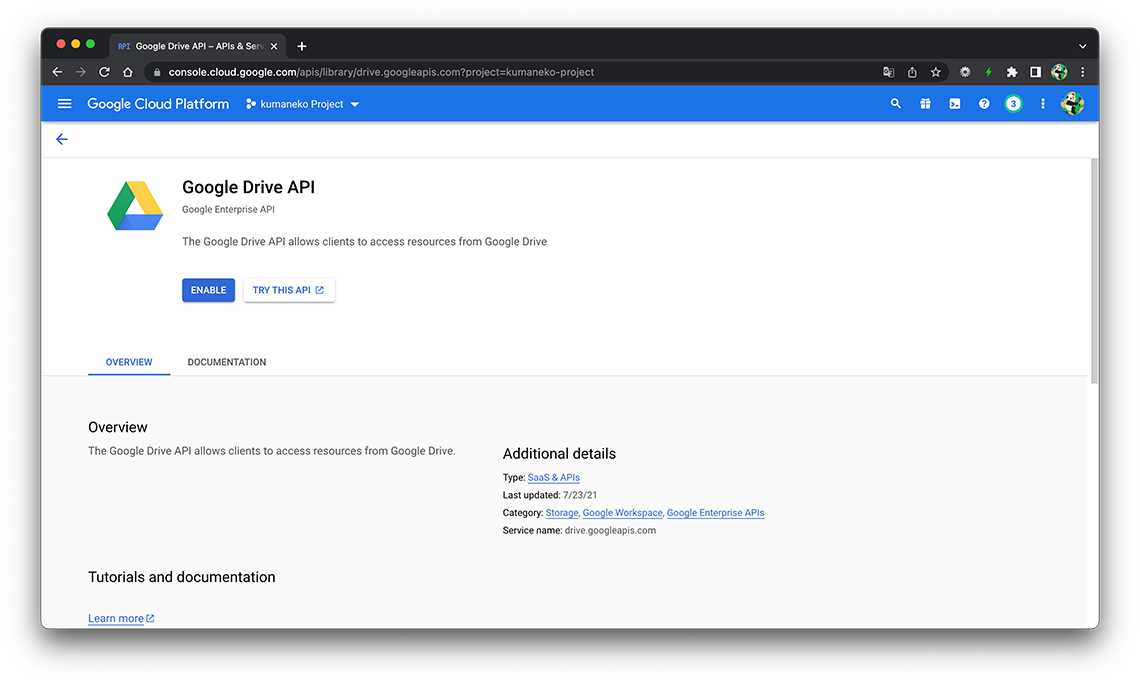
-
Make sure the status is "Enabled".
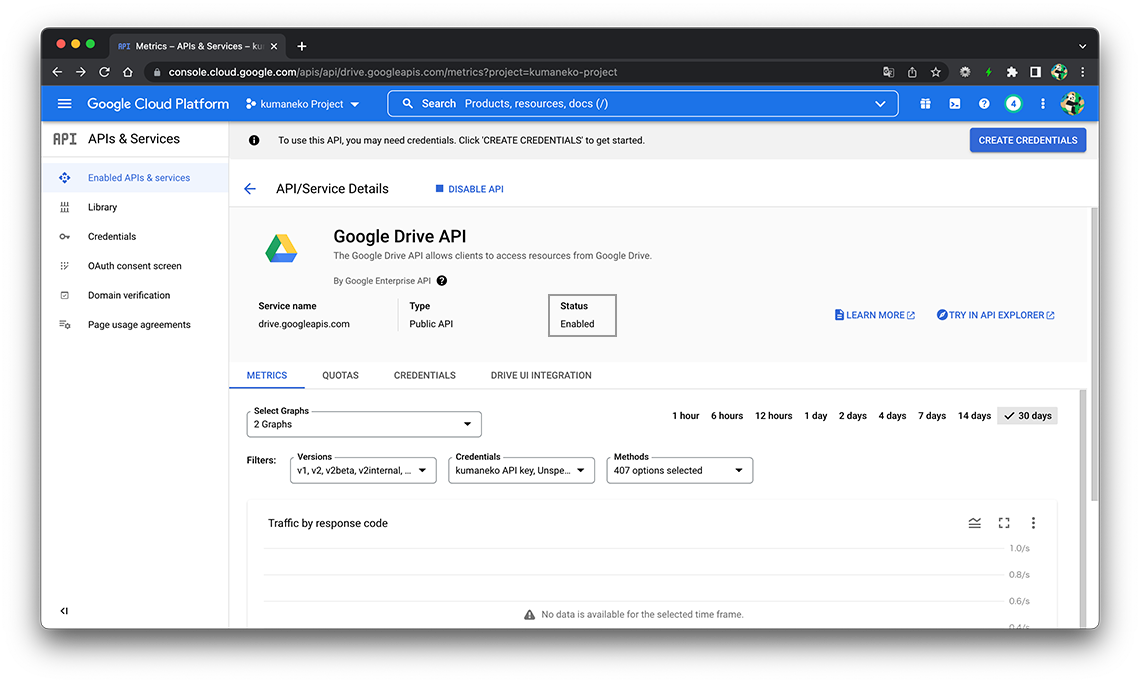
In addition to the "Google Drive API", you need to enable the "Google Sheets API" in the same way.
Creating a service account
After enabling the API, create a service account, which is one of the authentication methods for using the google service.
-
Select "IAM & Admin" > "Service Accounts" from the menu on the left.
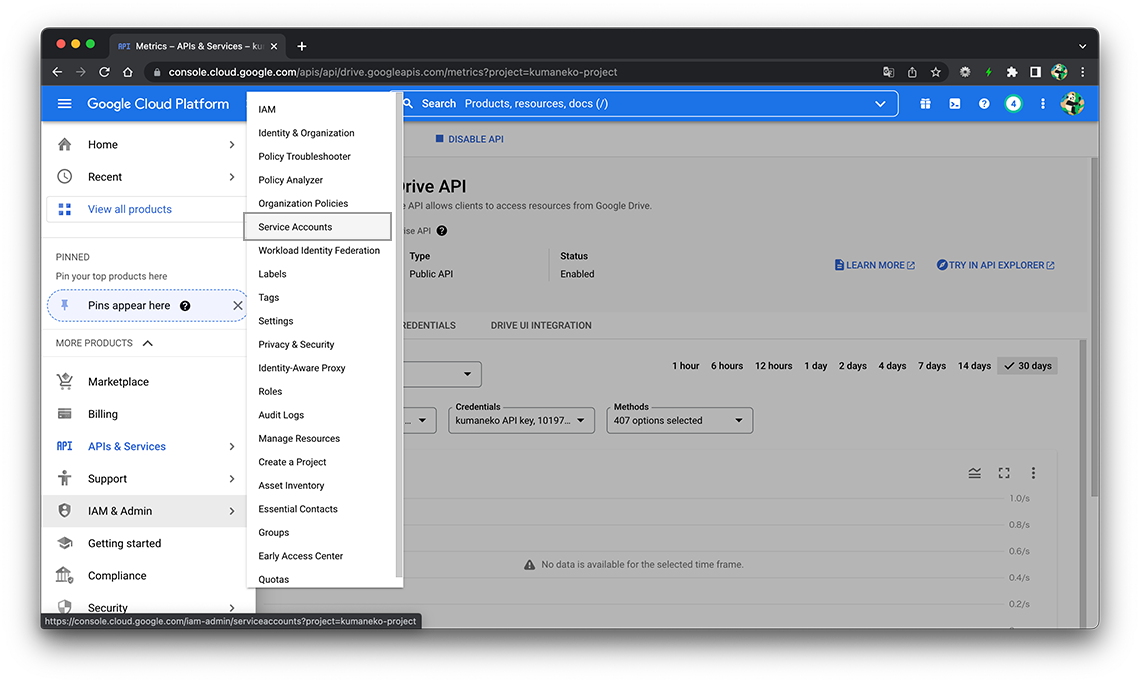
-
Click "+ CREATE SERVICE ACCOUNT".
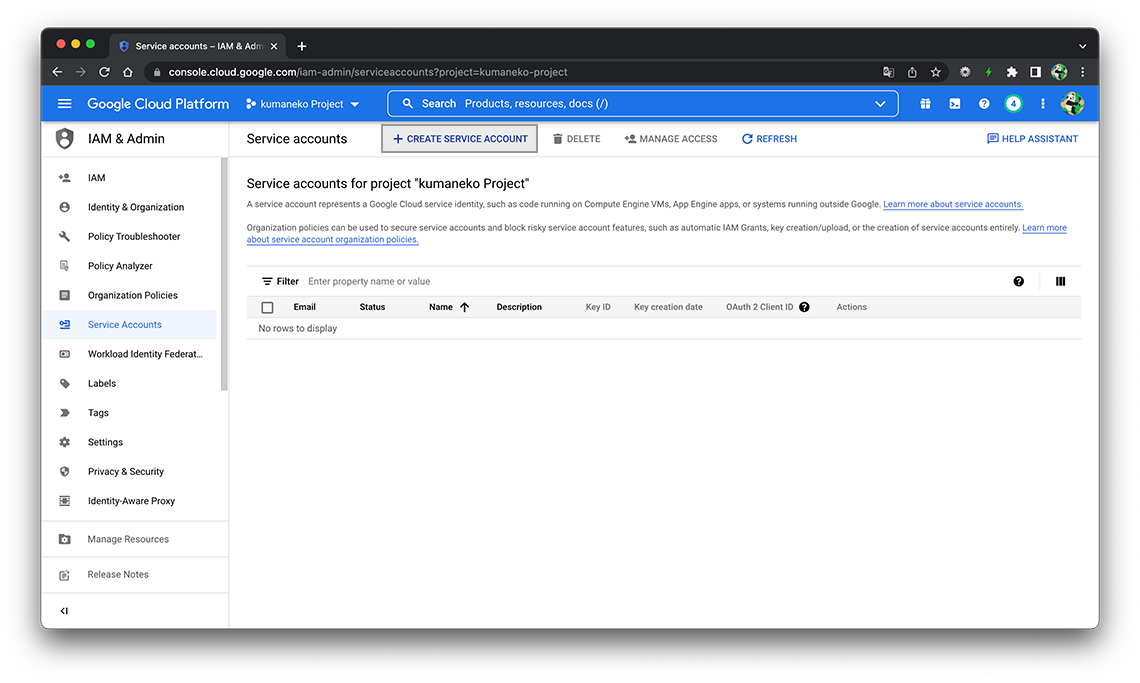
-
Enter the account information you want to create in "Service Account Name" and "Service Account ID", and click the "CREATE AND CONTINUE" button.
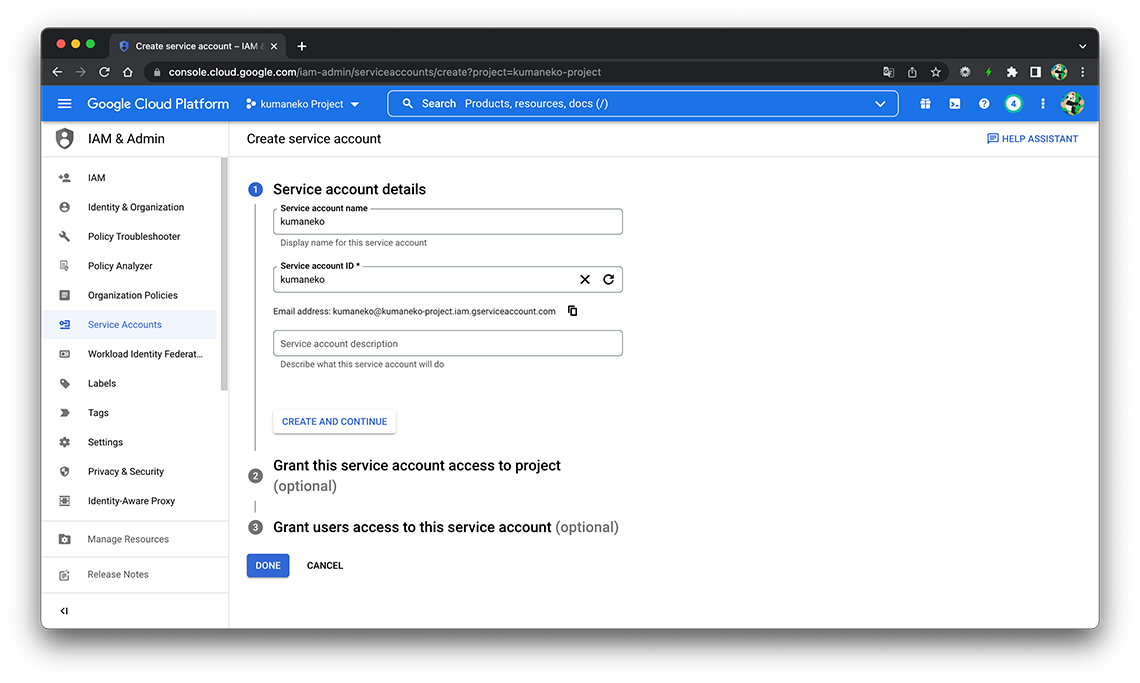
-
When selecting a role, make sure that the resource has create and update permissions.
If you are unsure, click the "Continue" button without selecting anything.
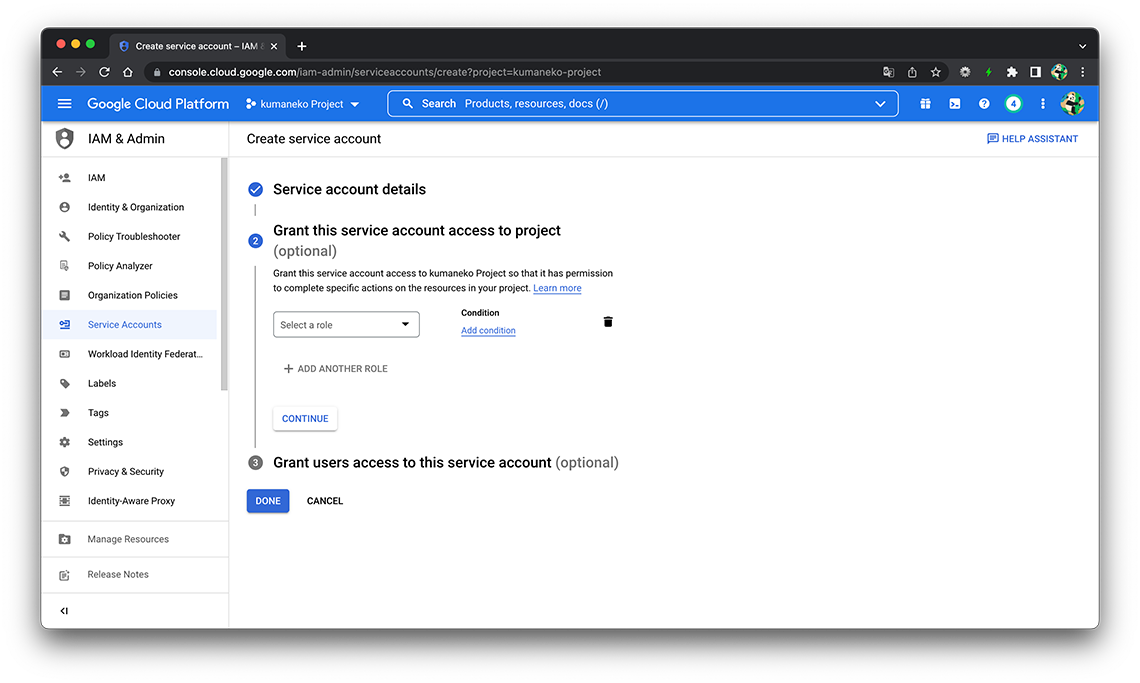
-
Click the "DONE" button.
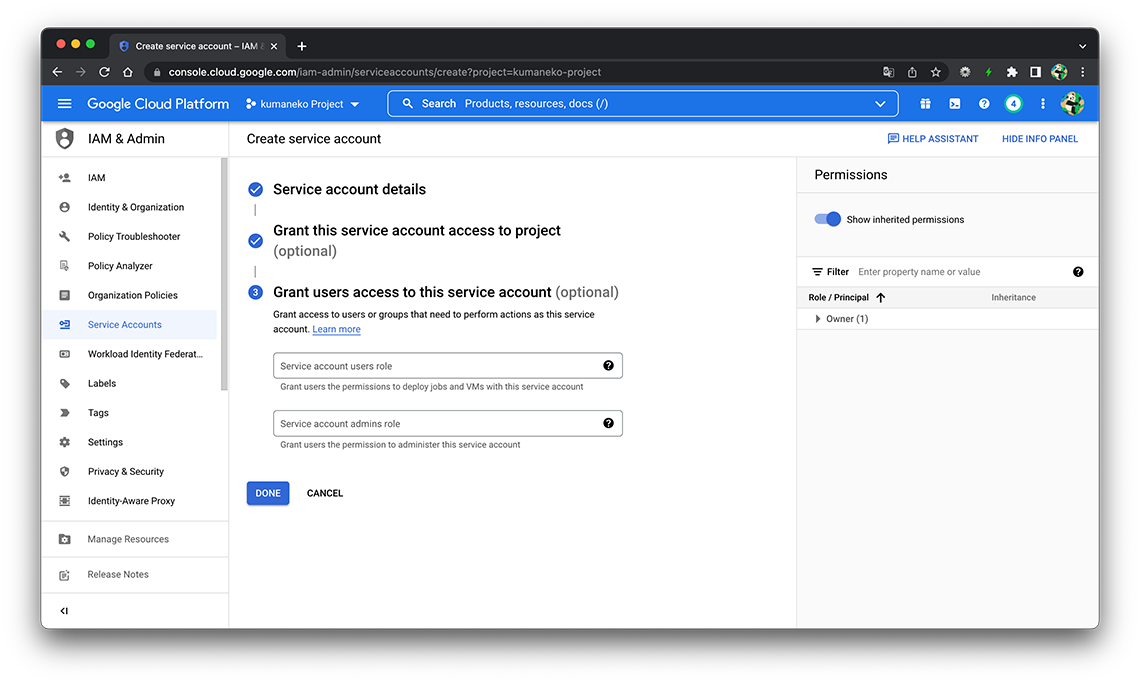
-
When you see the account you created in the Service Accounts list, select "Actions" > "Manage Keys".
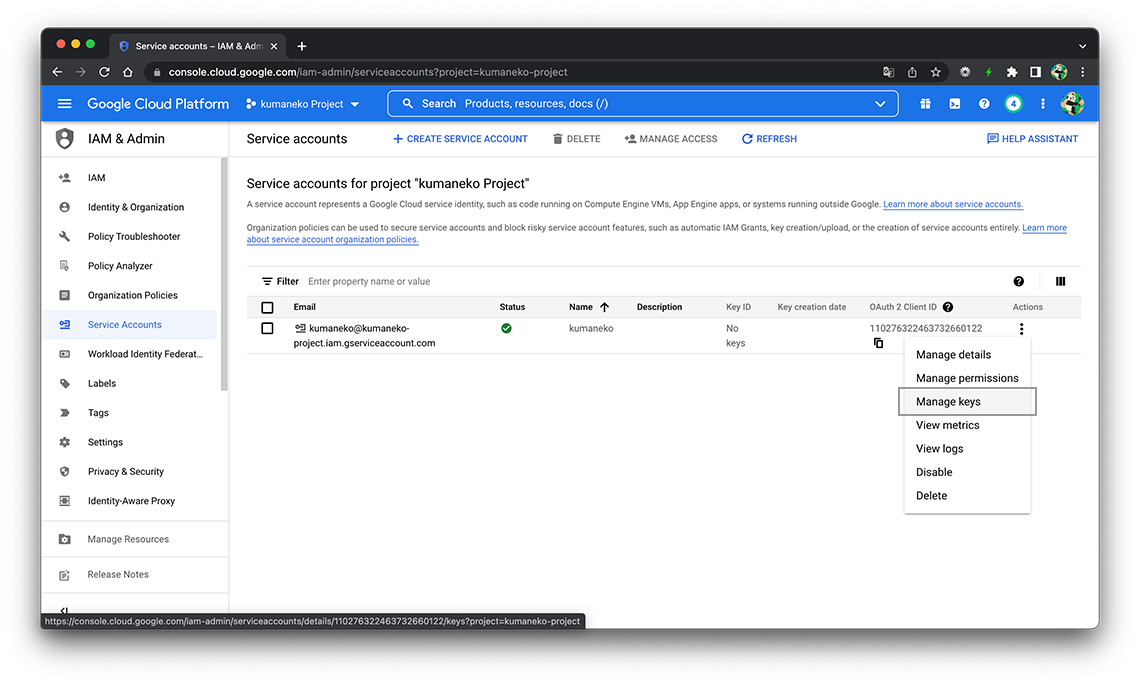
-
Select "ADD KEY" > "Create new key".
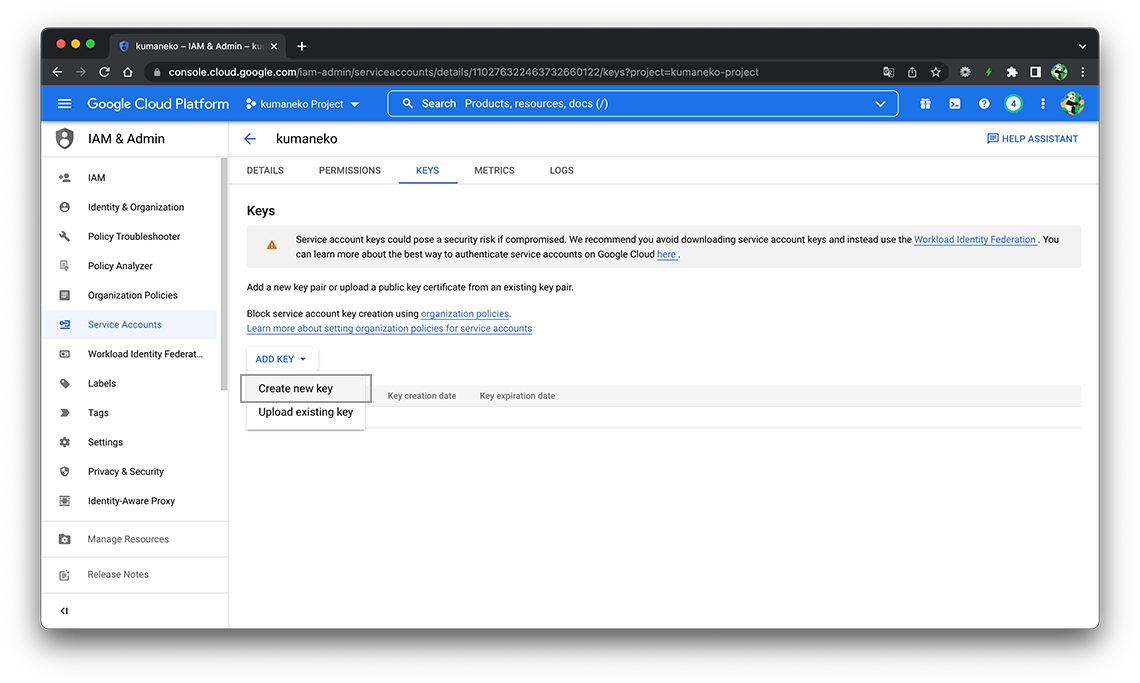
-
Make sure that "Key type" is "JSON" and click the "CREATE" button.
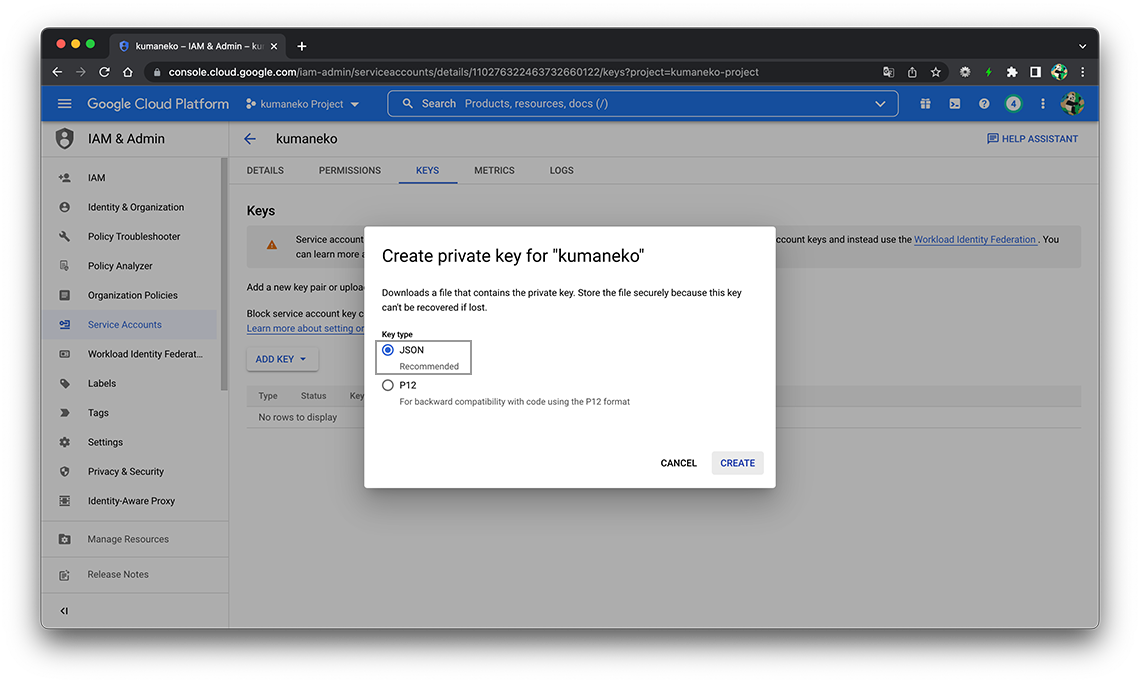
-
The key file will be downloaded, so upload it to kumaneko.
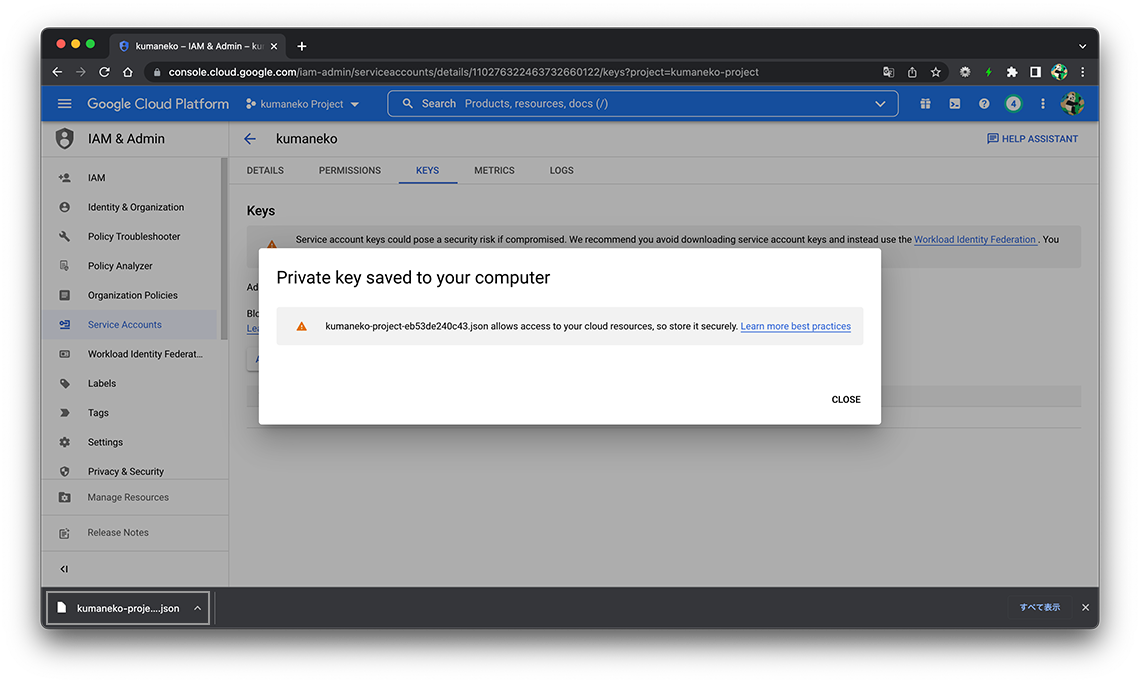
The key can only be obtained once, so please handle it with care. If you delete the key file, you will need to recreate it.
Registration a Key file
Upload the downloaded key file to "Service Account Key" on the project setting screen.
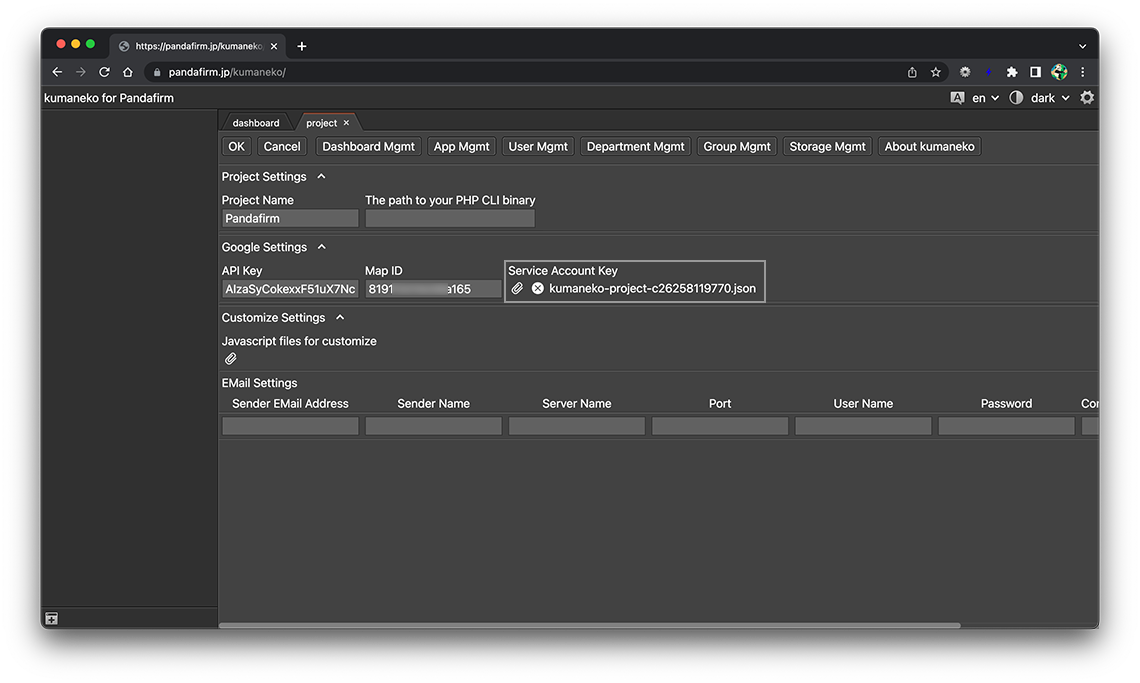
Upload the file from the clip button.
