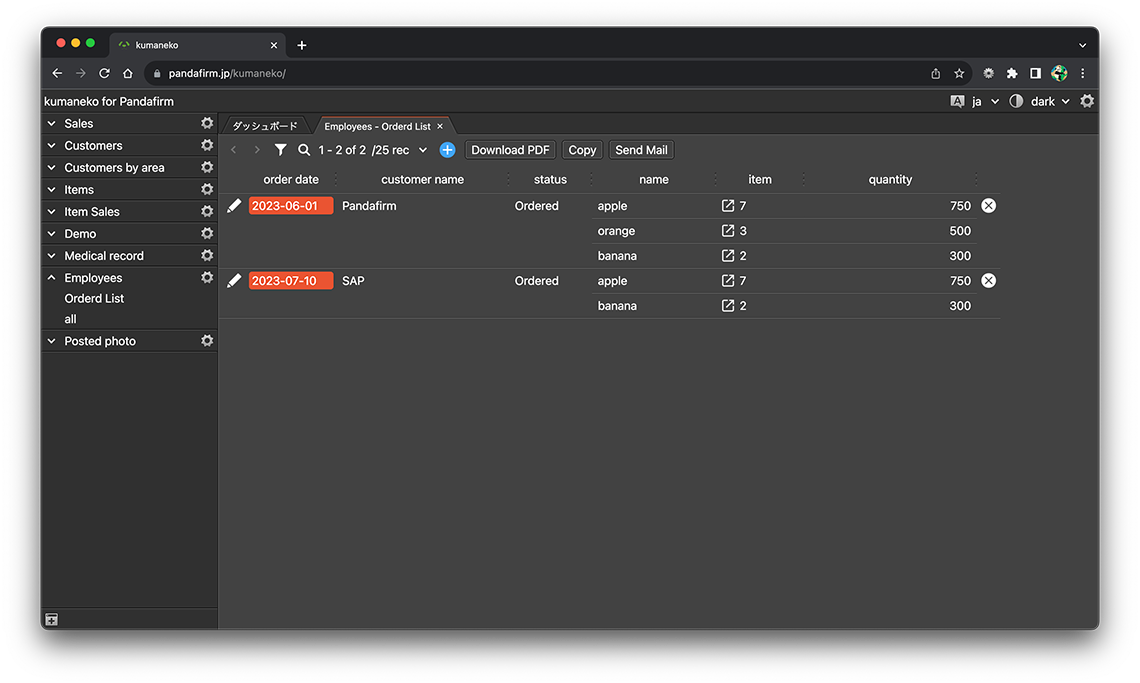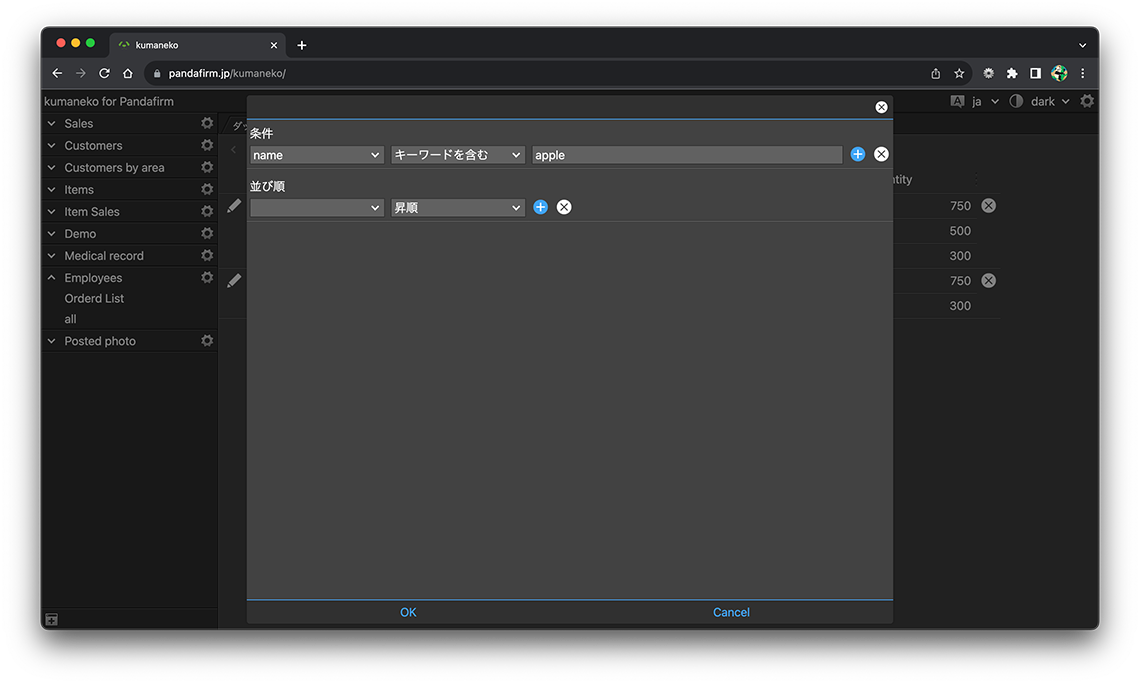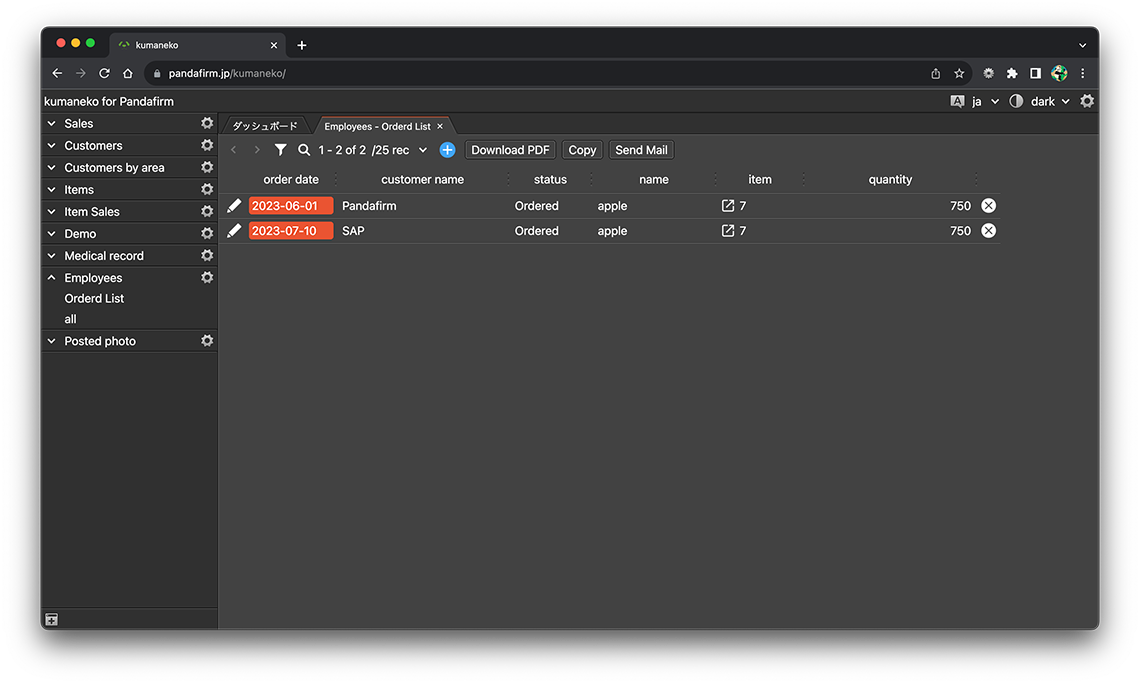一覧形式のビューを使う
一覧形式のビューは、スプレッドシートのように、データを行と列で表示します。 各行にはレコードが表示され、各列にはフィールドが表示されます。作成はアプリ設定画面の「ビュー」タブから行います。
ビューを設定する
-
ビューの形式から「一覧形式」にチェックを付け、追加ボタンを押下します。

-
ビューの名前を入力し、画面左側のフィールド一覧から表示するフィールドを選んで、右側のエリアにドラッグアンドドロップします。

すでに配置されているフィールドの並び順はドラックアンドドロップで変更できます。
-
フィールドは、カーソルを置くと表示されるゴミ箱ボタンから、削除出来ます。

-
ビュー上で表示されているレコードを編集可能とする場合は、「読み取り専用」のチェックを外します。

-
表示するレコードの条件を指定する場合、「表示する条件に一致しないテーブル行は非表示にする」にチェックがあると、条件に一致しないテーブル行が非表示になります。

-
設定が完了したら、「OK」ボタンを押下し、アプリ設定画面の「アプリを更新」ボタンを押下します。

- 関連ページ:
ビューに表示したいレコードの条件を設定する
表示するレコードの条件を設定するには、画面左下の漏斗ボタンを押下します。
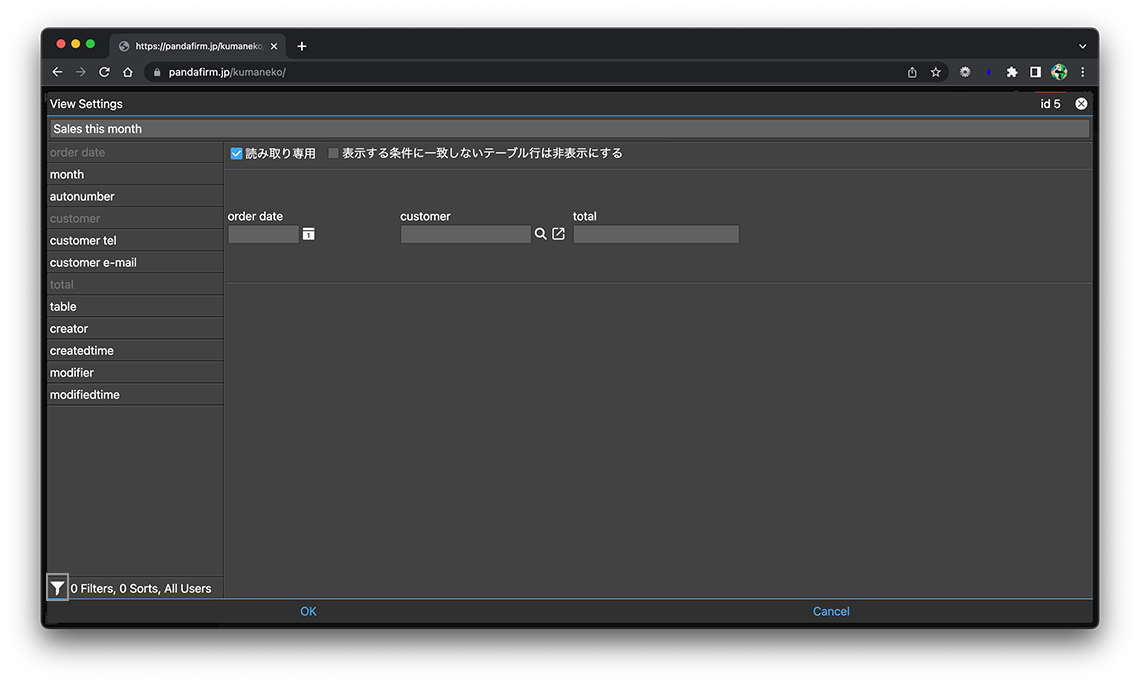
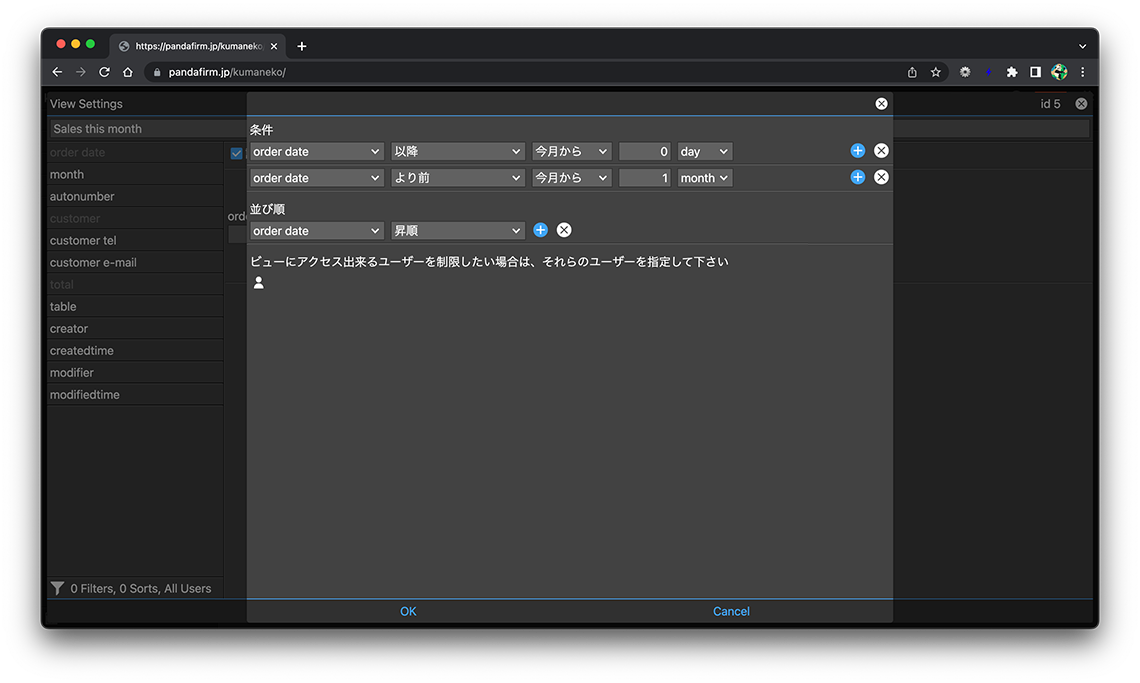
次のフィールドは並び順の対象外です。
- テーブル内フィールド
- spacer
表示するレコードの条件や並び順は、ビュー画面上からも変更出来ます。
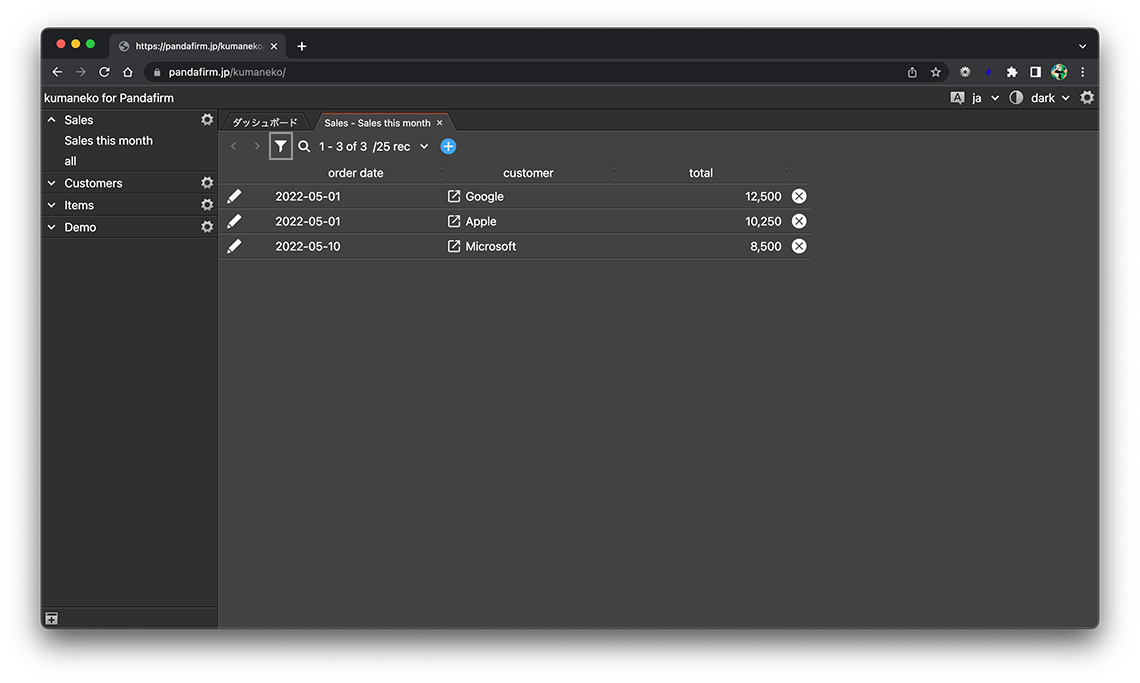
ビュー画面では、検索窓を使用して表示内容をさらに絞り込むことが出来ます。
- 関連ページ:
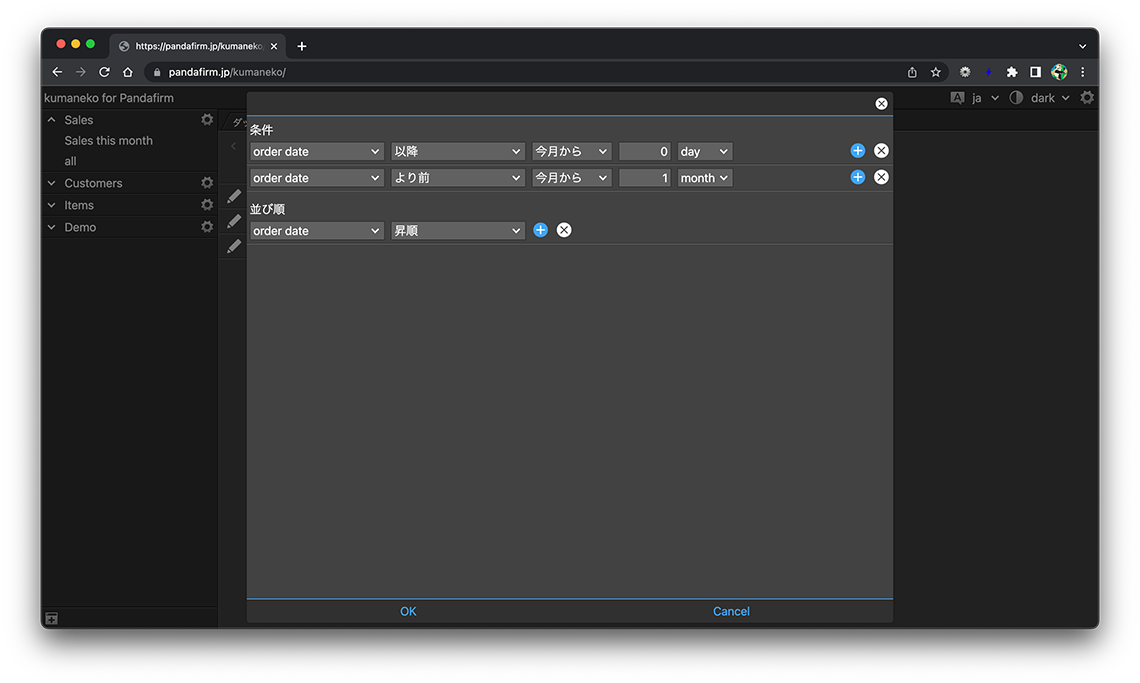
漏斗ボタンの右には現在表示しているレコードの件数が表示され、さらにその右には最大表示件数を変更するドロップダウンが配置されています。
ビューを使う
画面左側のアプリ一覧から「アプリ名」 > 「ビュー名」と選択すると、作業エリアに作成したビューが表示されます。
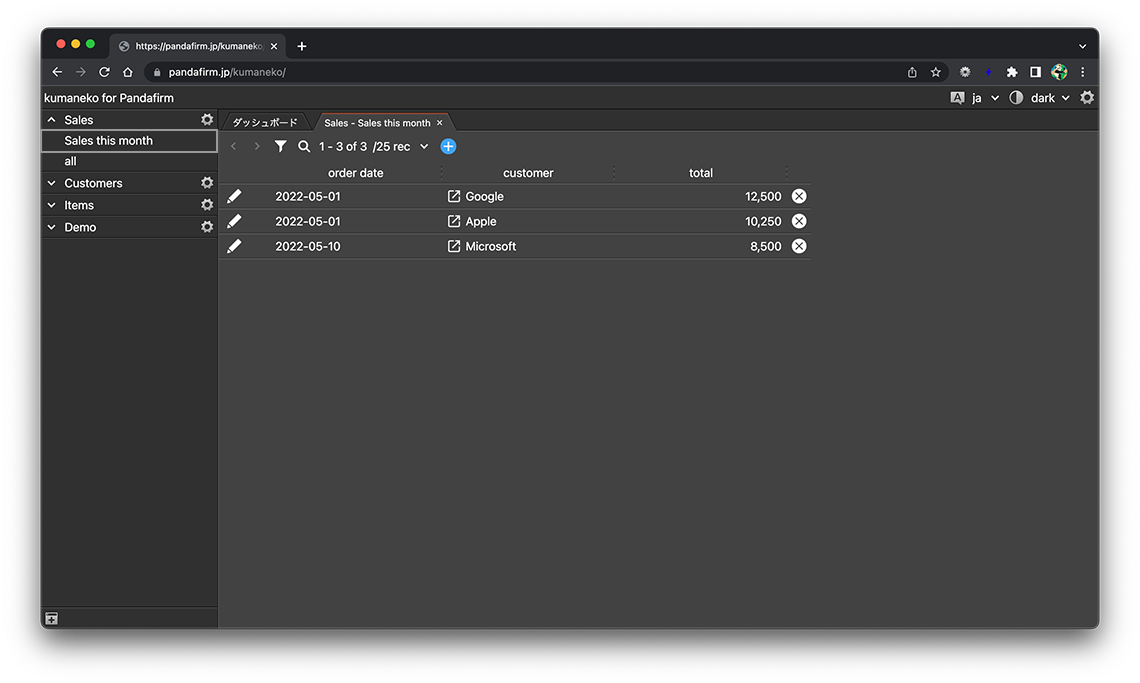
読み取り専用の一覧には編集ボタンと削除ボタンが前後に配置されます。
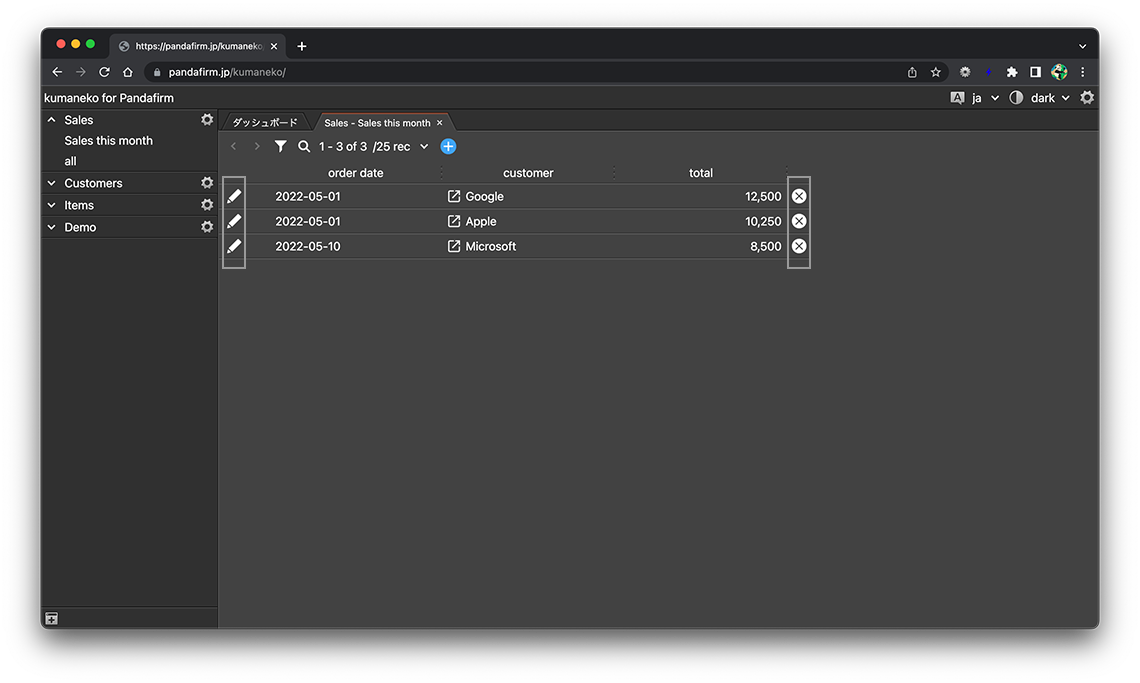
それに加え、編集可能な一覧には複製ボタンと追加ボタンが前後に配置されます。
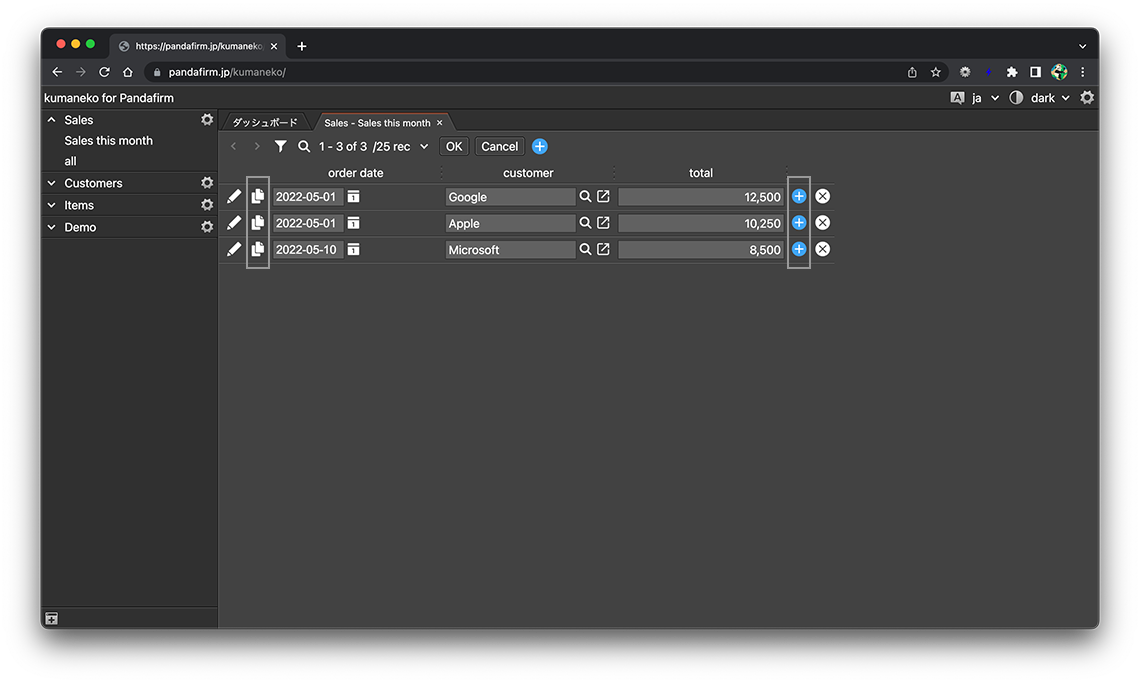
表示しているフィールドの幅は、各フィールド列の列ヘッダー右側の境界線をドラッグすることで、変更出来ます。
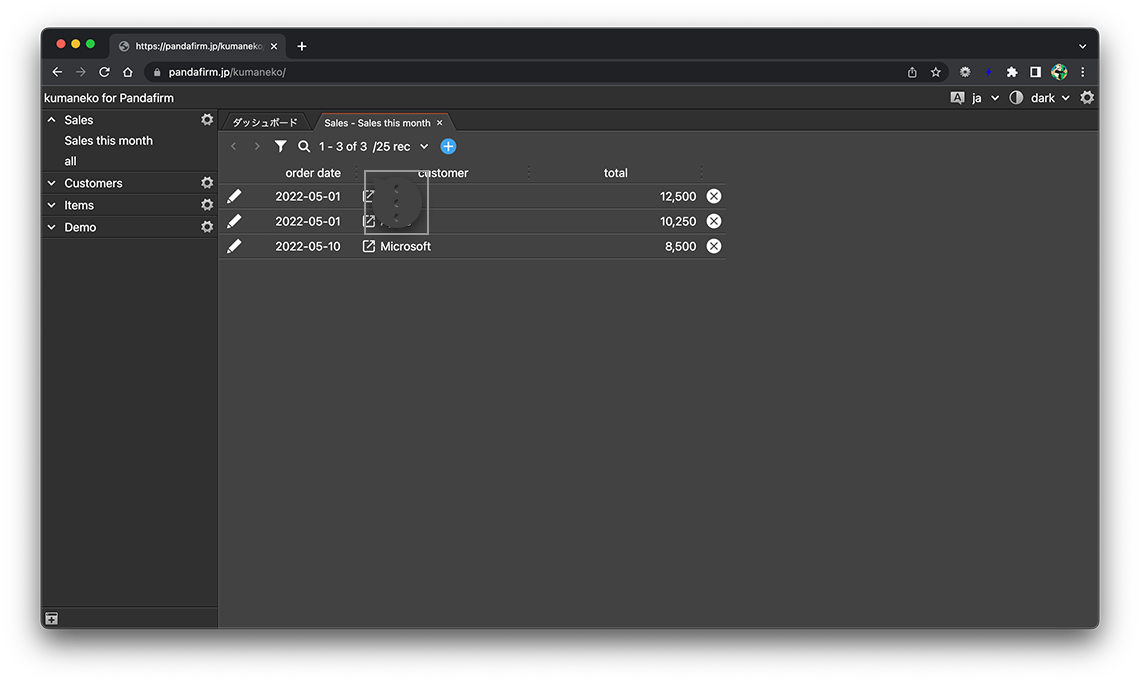
「表示する条件に一致しないテーブル行は非表示にする」にチェックが付いていると、条件に一致しないテーブル行が非表示になります。