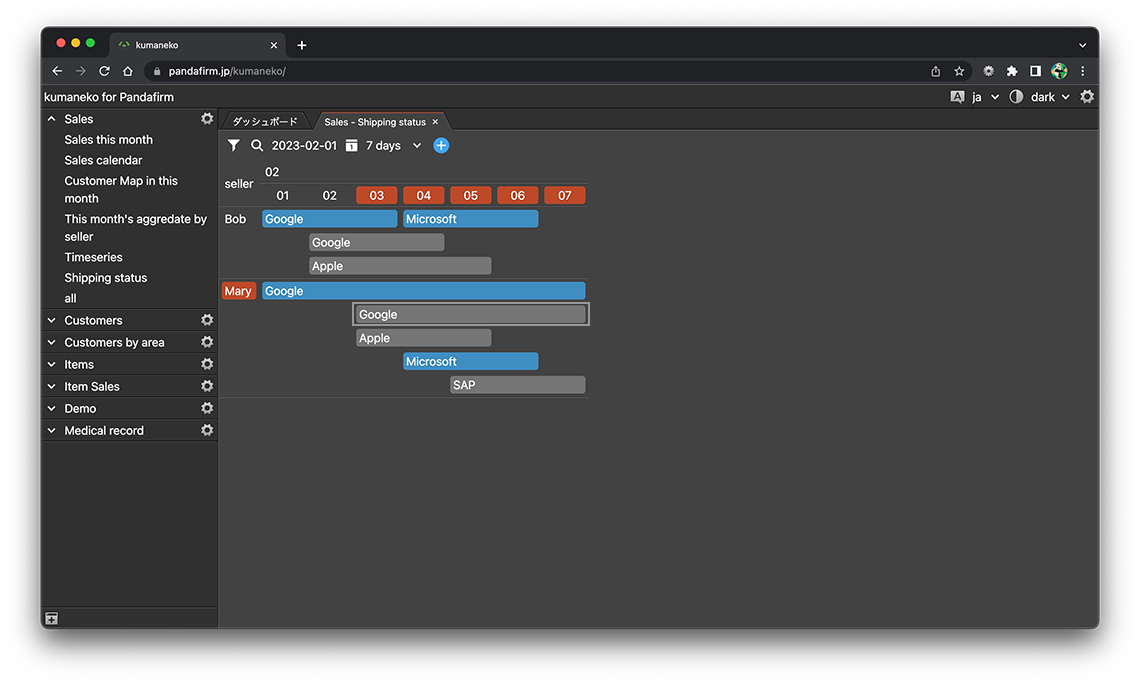ガントチャート形式のビューを使う
ガントチャート形式のビューは、複数のフィールドでレコードを分類し、タスクバーとして画面に表示します。作成はアプリ設定画面の「ビュー」タブから行います。
より高度なガントチャートをご利用になりたい方は、以下もご覧下さい。
- 関連ページ:
ビューを設定する
-
ビューの形式から「ガントチャート形式」にチェックを付け、追加ボタンを押下します。

-
ビューの名前を入力し、画面左側に設置された設定項目を指定します。

未保存のフィールドを各項目に指定すると、プレビューに失敗し、エラーメッセージが表示されることがあります。
これは、フィールドの情報がサーバー側で認識出来ないことから発行されるものですので、もしエラーメッセージが表示されたら、アプリ設定画面の「アプリを更新」ボタンを押下して、更新内容をサーバーに送信した上で、再度設定するようにして下さい。
- 開始日付フィールド:
-
タスクの開始日付が入力されたフィールドを指定します。
- 終了日付フィールド:
-
タスクの終了日付が入力されたフィールドを指定します。
終了日付が未入力のレコードは表示期間の最終日を終了日として表示します。
終了日付が開始日付より古いレコードは終了日付を開始日付と同日に設定し、タスクバーを半透明にして表示します。
- タイトルフィールド:
-
タスクバーに表示するタイトルに利用するフィールドを指定します。
タイトルフィールドのフィールドカラーを変更するアクションがある場合は、その配色が適用されます。
- 関連ページ:
次のフィールドは対象外です。
- box, spacer, table
- 表示単位:
-
タスクをグループ分けする期間を指定します。
表示単位は日次と月次があります。
- 列幅:
-
タスクバーを表示する各列の列幅を入力します。
入力値は64px以上である必要があります。
- 行:
-
行の分類を行うフィールドを指定します。
フィールドは複数指定が出来ますが、それらは階層的に表示されます。
指定した期間のみで分類する場合は、行の指定は不要です。
日付や時刻のフィールドを指定すると、「月単位」や「日単位」などで分類出来ます。
次のフィールドは対象外です。
- textarea, file, canvas, box, spacer, table
-
設定が完了したら、「OK」ボタンを押下し、アプリ設定画面の「アプリを更新」ボタンを押下します。

- 関連ページ:
ビューに表示したいレコードの条件を設定する
表示するレコードの条件を設定するには、画面左下の漏斗ボタンを押下します。
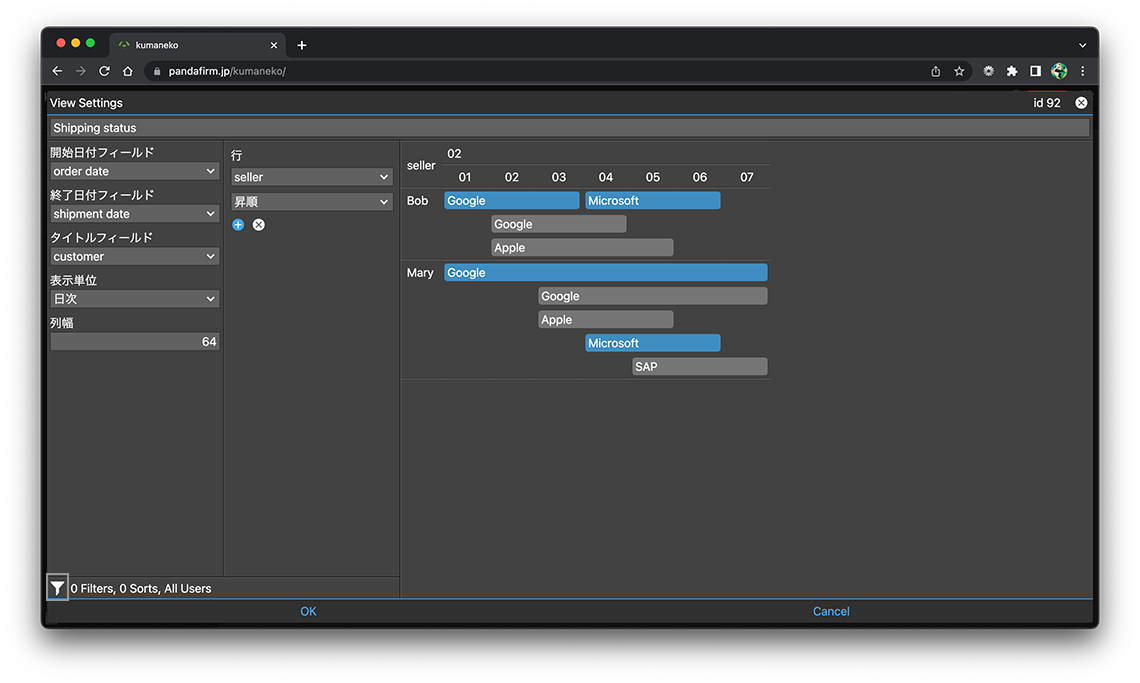
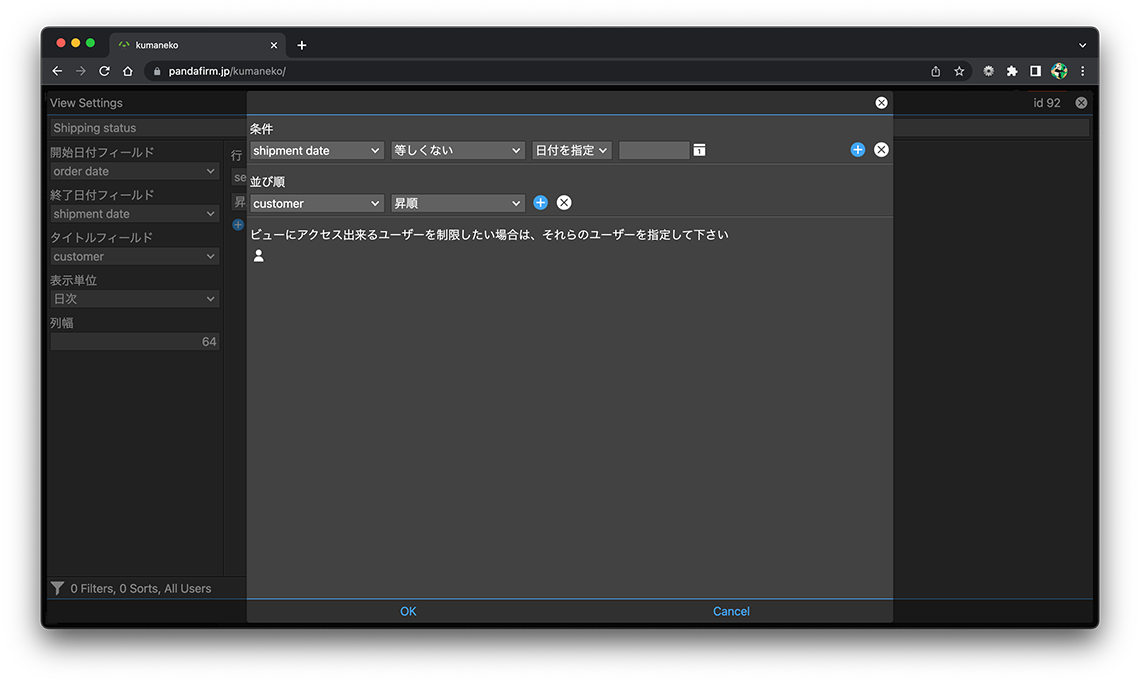
表示するレコードの条件は、ビュー画面上からも変更出来ます。
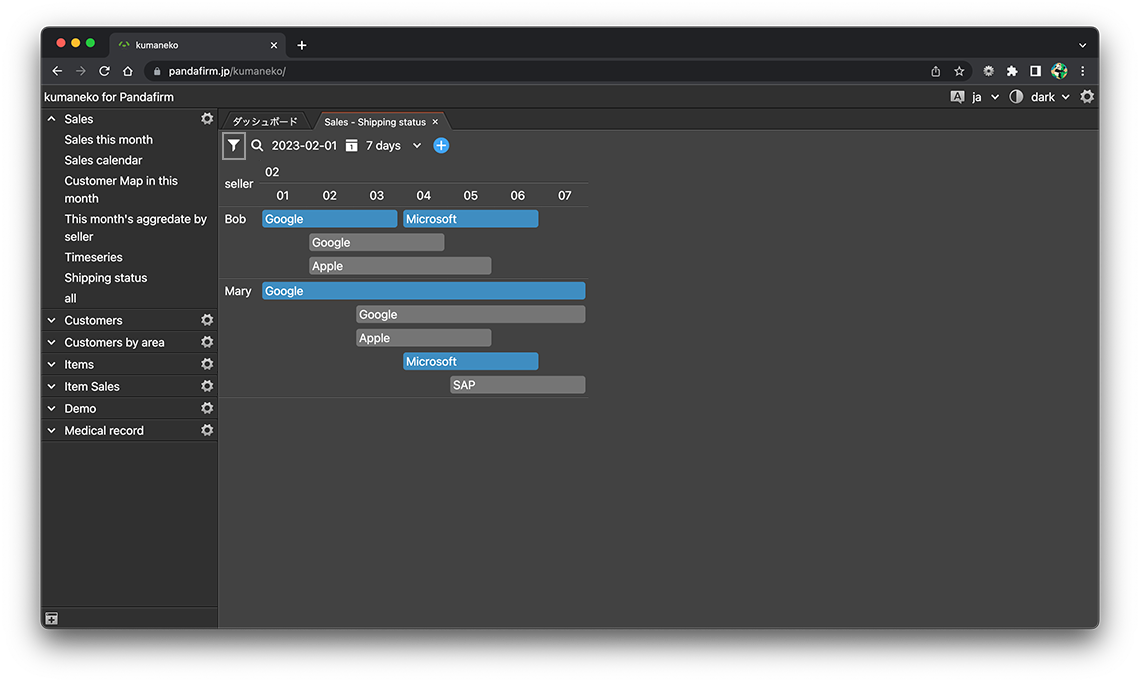
ビュー画面では、検索窓を使用して表示内容をさらに絞り込むことが出来ます。
- 関連ページ:
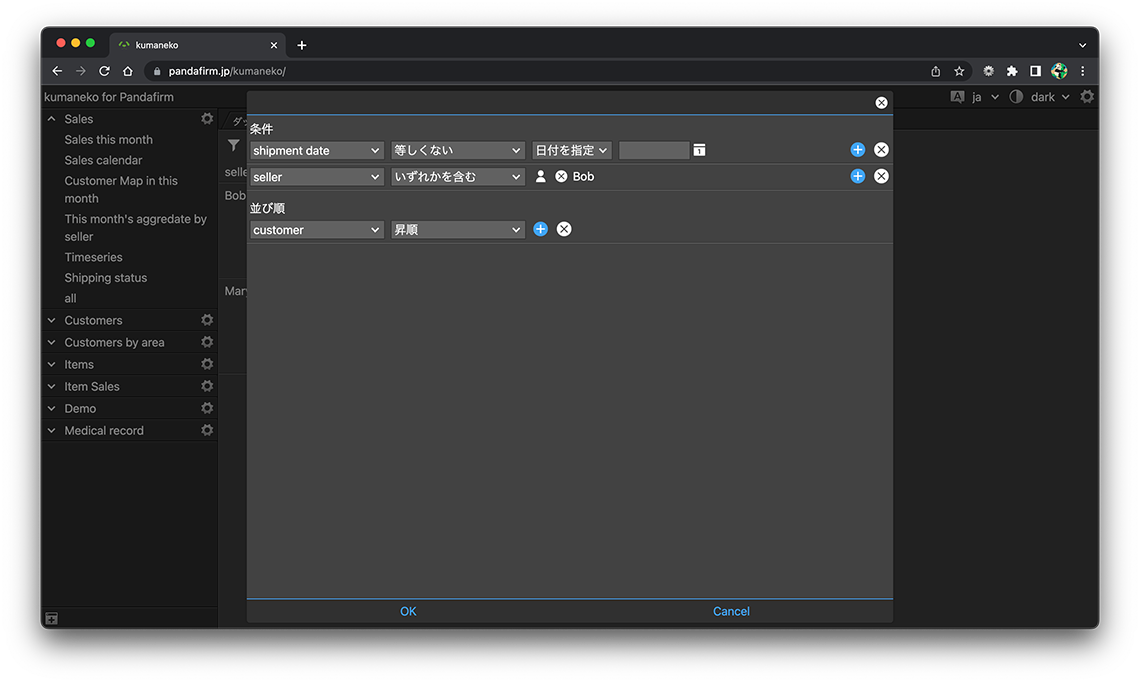
ビューを使う
画面左側のアプリ一覧から「アプリ名」 > 「ビュー名」と選択すると、作業エリアに作成したビューが表示されます。
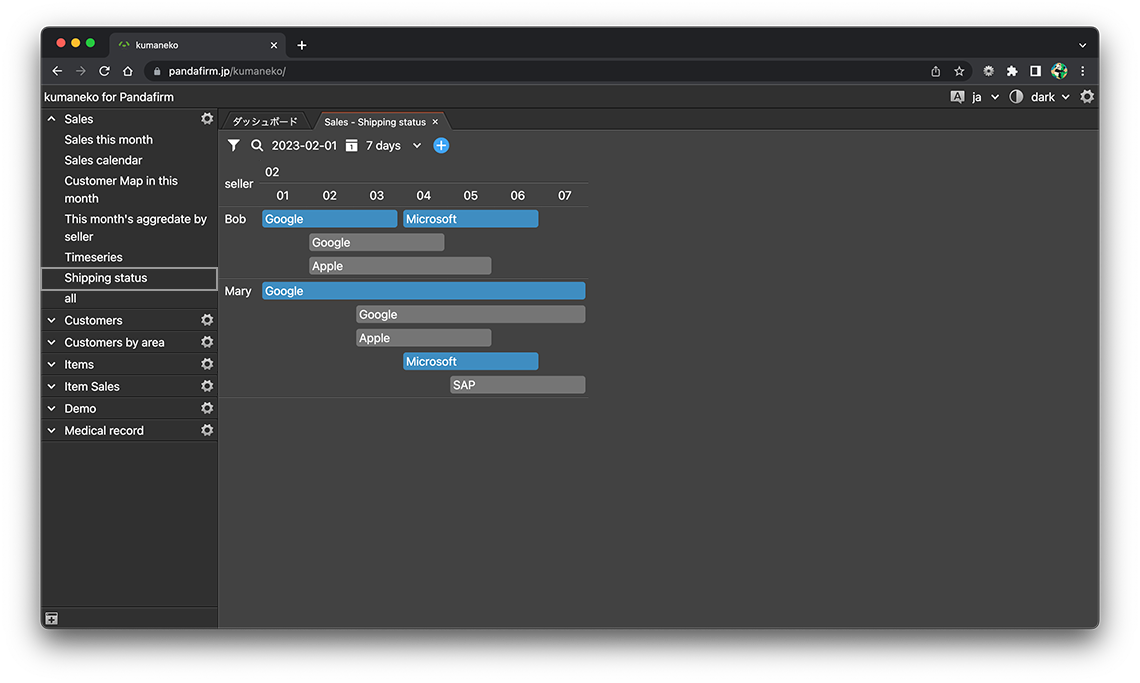
タスクバーを押下するとレコード編集画面に切り替わります。
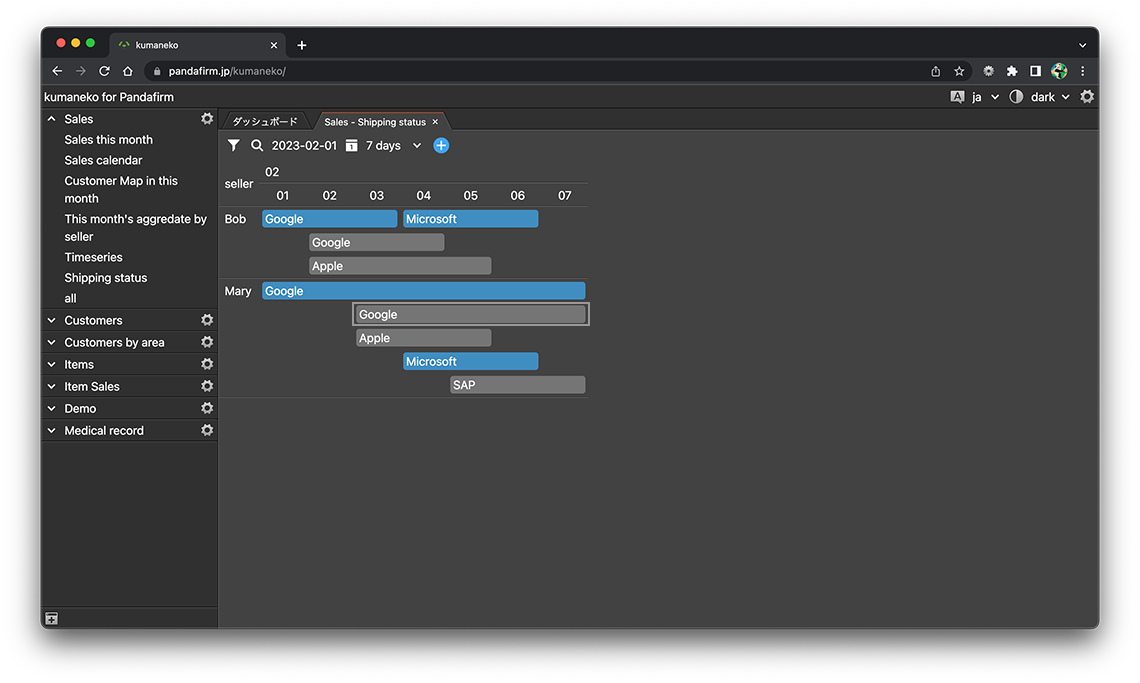
- 関連ページ:
セルにカーソルを合わせると、行と列のテーブルヘッダーが強調表示されます。