カレンダー形式のビューを使う
カレンダー形式のビューは、各日付のセルに該当するレコードを表示します。作成はアプリ設定画面の「ビュー」タブから行います。
より高度なカレンダーをご利用になりたい方は、以下もご覧下さい。
- 関連ページ:
ビューを設定する
-
ビューの形式から「カレンダー形式」にチェックを付け、追加ボタンを押下します。
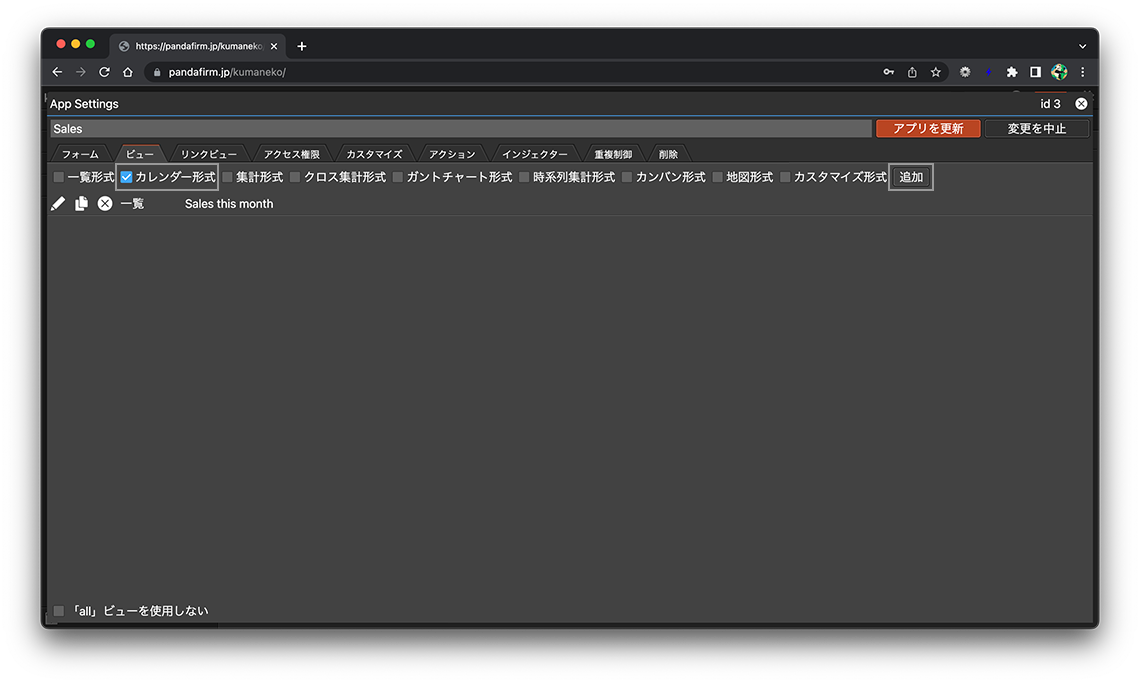
-
ビューの名前を入力し、画面左側に設置された設定項目を指定します。
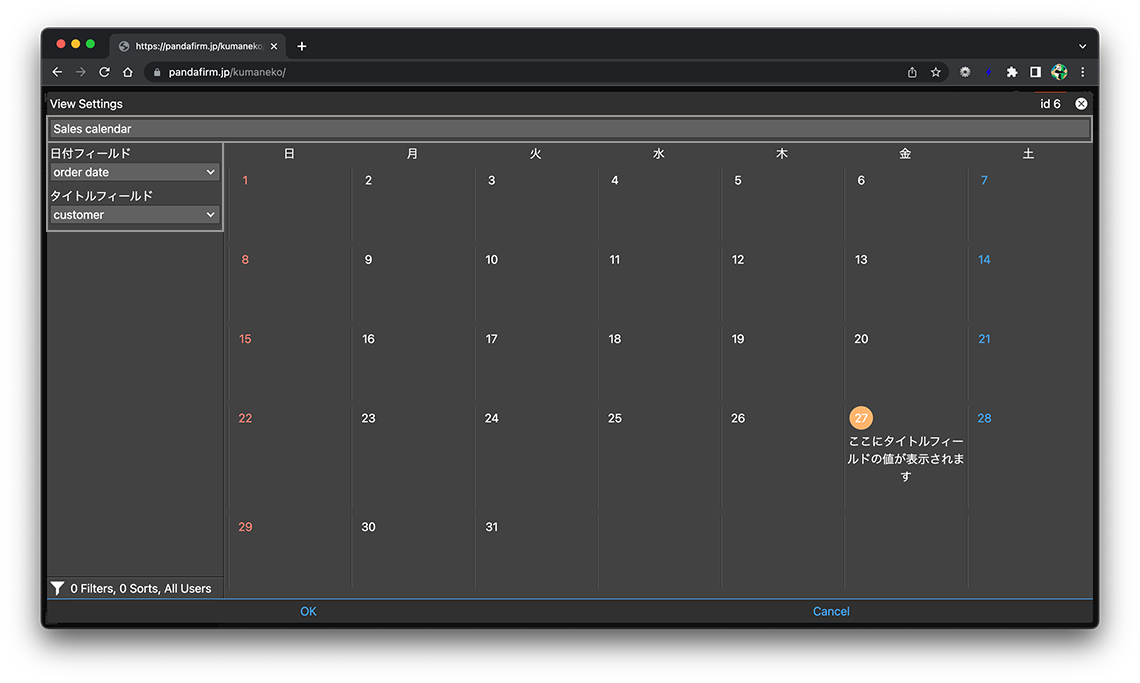
- 日付フィールド:
-
レコードの表示に利用する日付が入力されたフィールドを指定します。
- タイトルフィールド:
-
カレンダーに表示するタイトルに利用するフィールドを指定します。
タイトルフィールドのフィールドカラーを変更するアクションがある場合は、その配色が適用されます。
- 関連ページ:
次のフィールドは対象外です。
- box, spacer
いずれかのフィールドにテーブル内フィールドを指定した場合は、他の全てのフィールドを同じテーブル内フィールドにする必要があります。
-
設定が完了したら、「OK」ボタンを押下し、アプリ設定画面の「アプリを更新」ボタンを押下します。
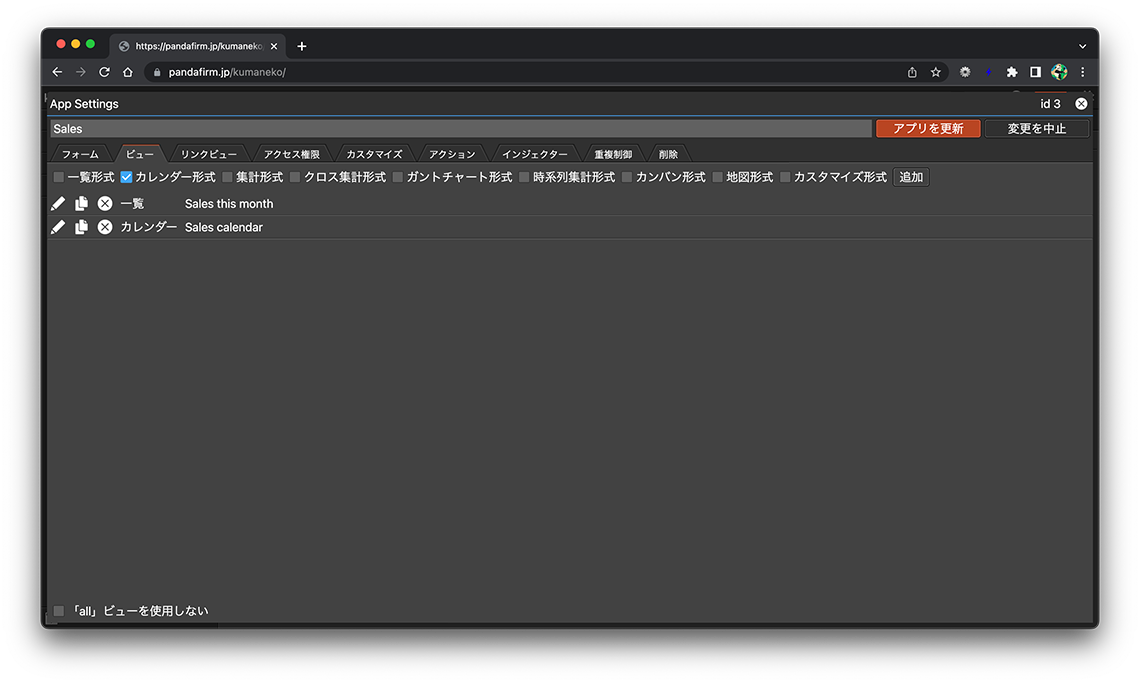
- 関連ページ:
ビューに表示したいレコードの条件を設定する
表示するレコードの条件を設定するには、画面左下の漏斗ボタンを押下します。
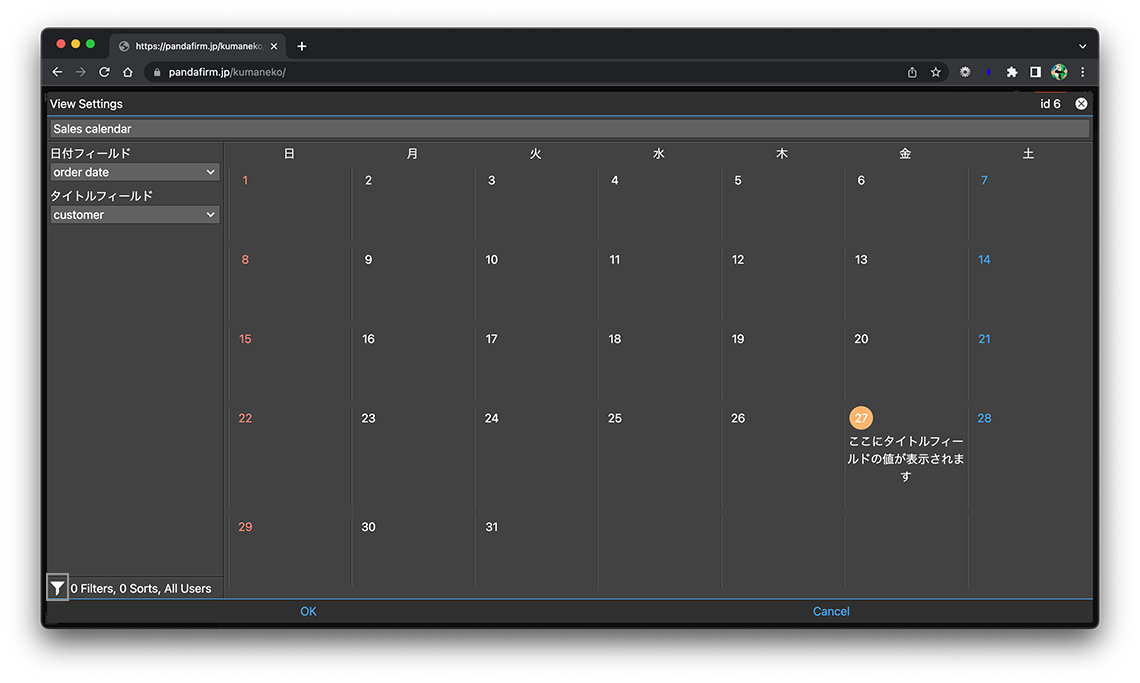
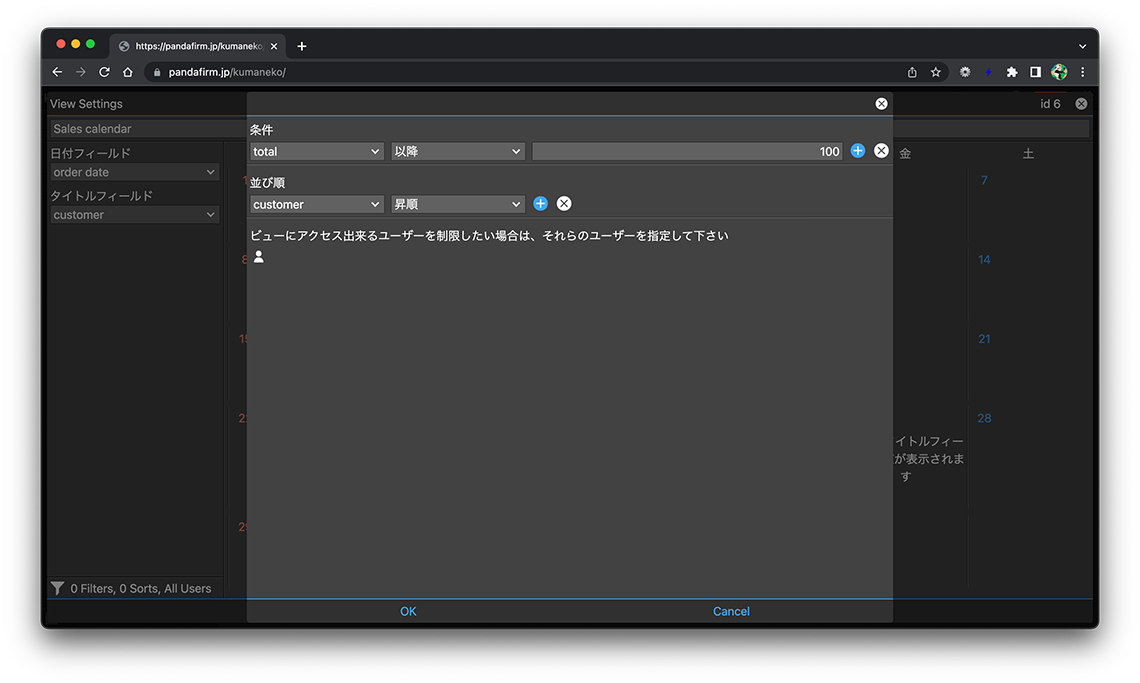
次のフィールドは並び順の対象外です。
- テーブル内フィールド
- spacer
表示するレコードの条件や並び順は、ビュー画面上からも変更出来ます。
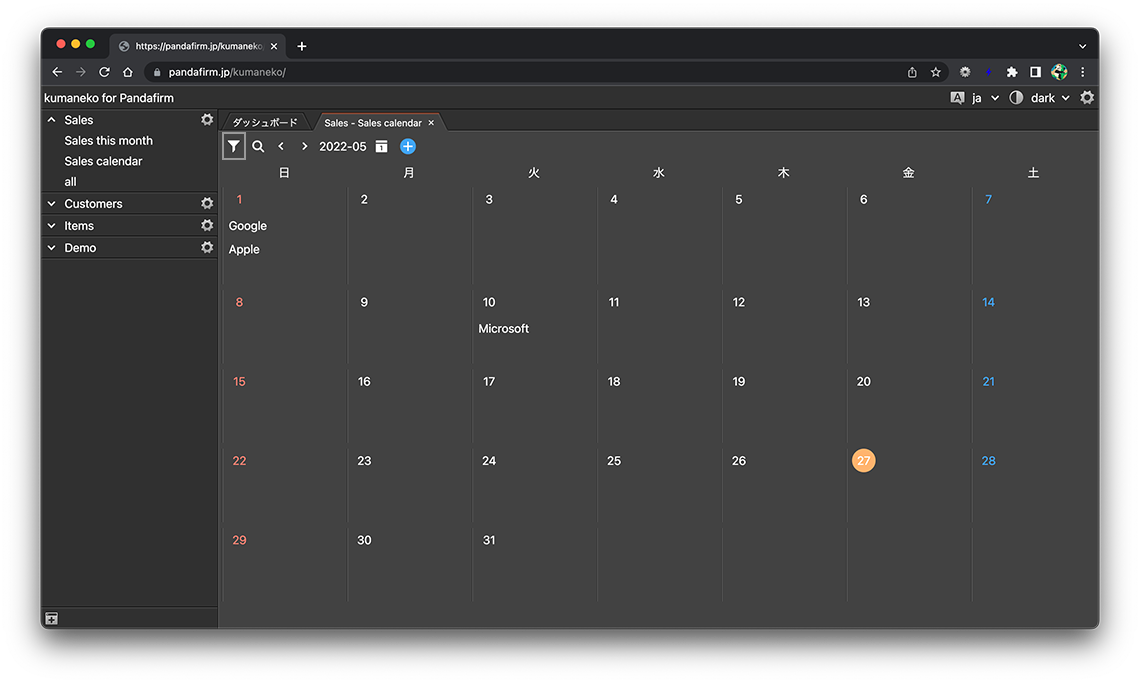
ビュー画面では、検索窓を使用して表示内容をさらに絞り込むことが出来ます。
- 関連ページ:
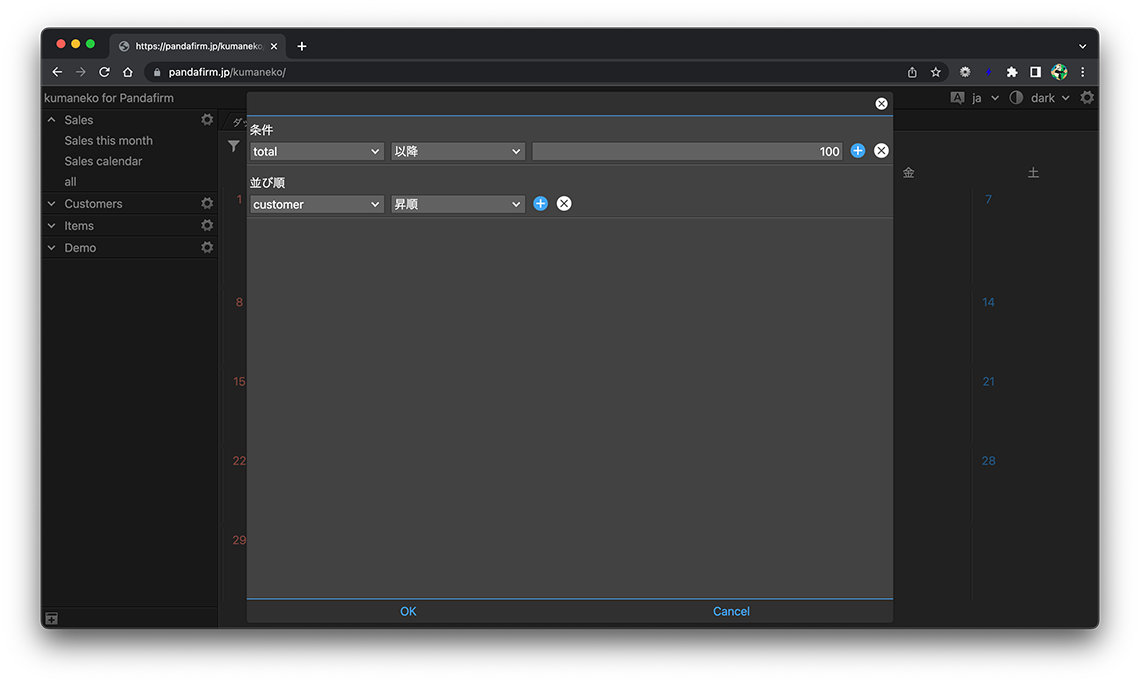
漏斗ボタンの右には、表示月を切り替える為のボタン等が配置されています。
ビューを使う
画面左側のアプリ一覧から「アプリ名」 > 「ビュー名」と選択すると、作業エリアに作成したビューが表示されます。
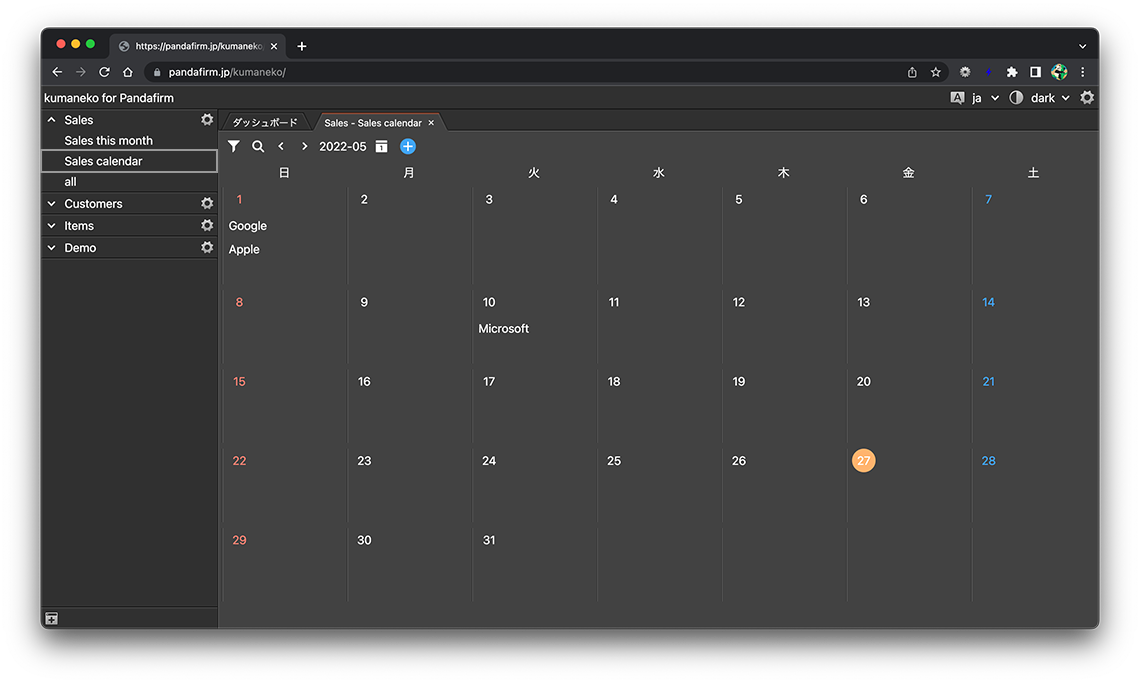
タイトルを押下するとレコード編集画面に切り替わります。
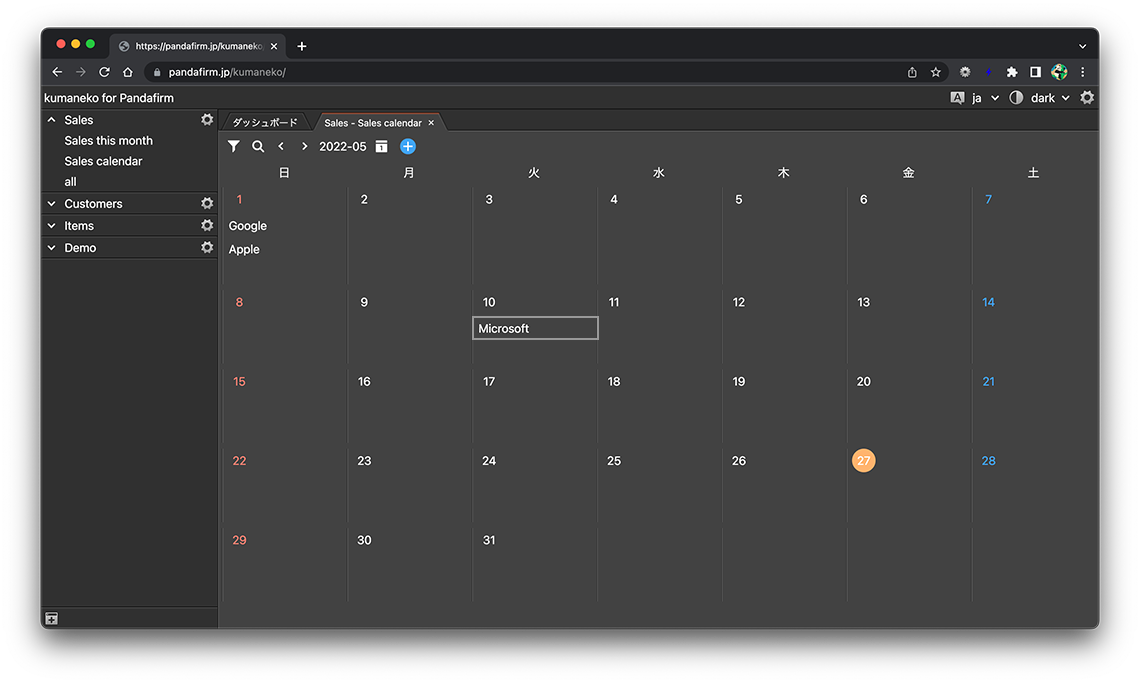
- 関連ページ:
セルにカーソルを置くと表示される「+」ボタンを押下するとレコード追加画面に切り替わります。
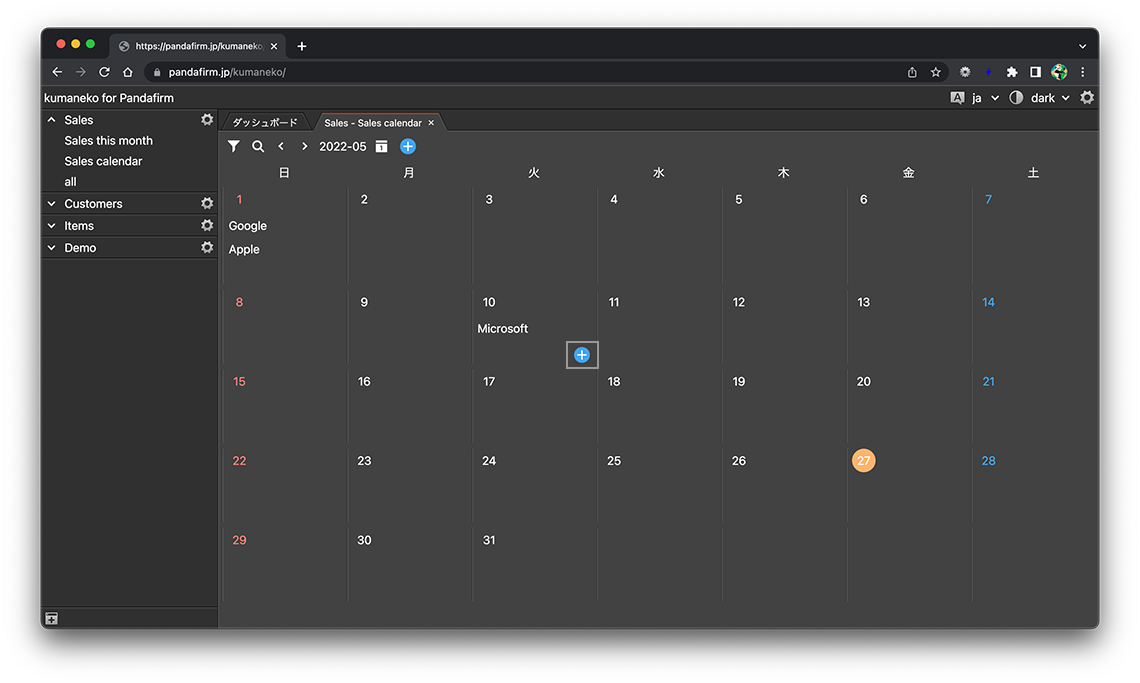
- 関連ページ:
テーブル内フィールドを指定した場合は、このボタンからのレコード追加は出来ません。
